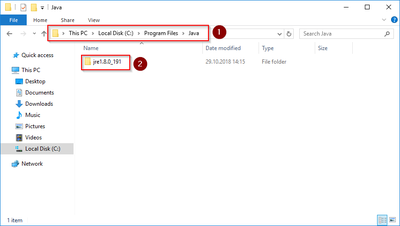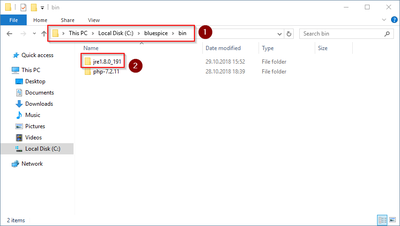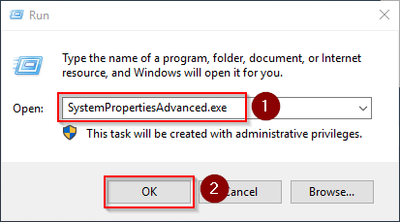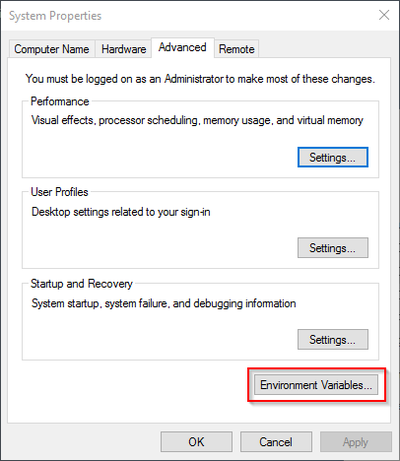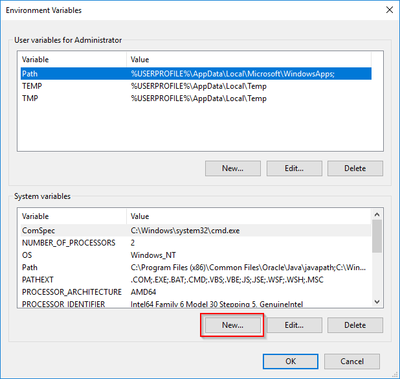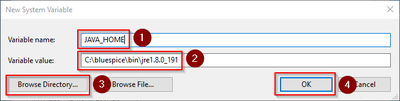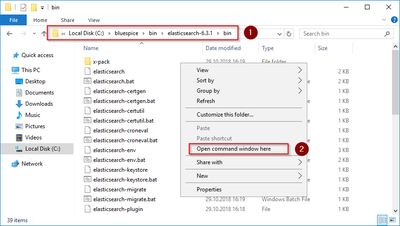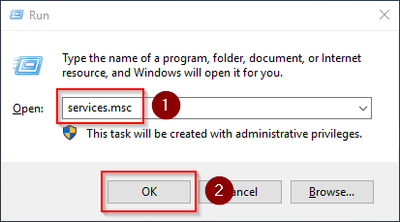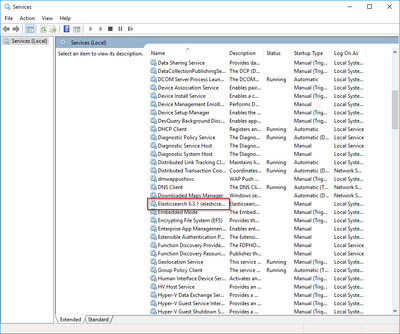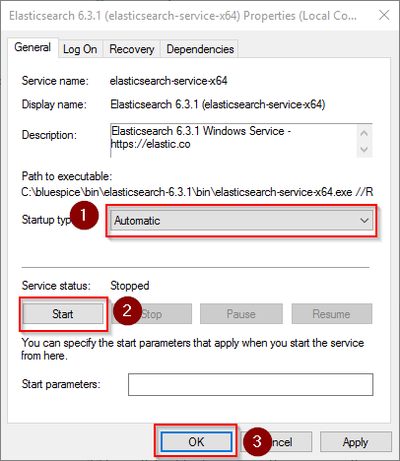Setup:Installationsanleitung/Systemvorbereitung/Windows/Elasticsearch: Unterschied zwischen den Versionen
← Setup:Installationsanleitung/Systemvorbereitung/Windows/Elasticsearch
| [freigegebene Version] | [freigegebene Version] |
(Markierung: 2017-Quelltext-Bearbeitung) |
(Markierung: 2017-Quelltext-Bearbeitung) |
Inhaltsverzeichnis
Vorwort[Bearbeiten | Quelltext bearbeiten]
Elasticsearch dient als Backend für die Erweiterte Suche von BlueSpice. Diese Dokumentation führt Sie durch die Installation.
Für den Betrieb der Elasticsearch ist die Java Runtime Environment OpenJDK Voraussetzung. Sollten Sie diese dies noch nicht installiert haben so folgen Sie dem eben genannten Link.
Vorbereitung[Bearbeiten | Quelltext bearbeiten]
Da die Java Runtime Environment (JRE) ein sehr aggressives Update-Verhalten besitzt und dies aufgrund diverser Umstände die Elasticsearch unbrauchbar macht führen Sie bitte diesen Workaround durch:
Öffnen Sie ein Windows-Explorer-Fenster und wechseln in den Installationspfad Ihrer JRE-Installation (standardmäßig "C:\Program Files\Java") (1). Dort finden Sie den Unterordner Ihrer aktuellen JRE-Version (2):
Analog zur Installationsdokumentation für die JRE beachten Sie bitte, dass die hier gezeigte Version 1.8.0_191 beispielhaft ist und in Ihrem Fall anders lauten kann.
Diese Dokumentation geht von der von uns empfohlenen Ordnerstruktur aus. Aus diesem Grund wird an dieser Stelle der Ordner C:\bluespice\bin verwendet. Haben Sie individuelle Wünsche, so müssen Sie diesen Pfad nach eigenem Verständnis anpassen.
Legen Sie im nächsten Schritt die benötigte Umgebungsvariable in Windows an
Geben Sie die Tastenkombination Windows + R ein.
Im folgenden Dialog tragen Sie "SystemPropertiesAdvanced.exe" ein (1) und bestätigen mit OK (2):
Klicken Sie auf "Umgebungsvariablen":
Klicken Sie auf "Neu...":
Legen Sie als Name der Variablen "JAVA_HOME" (1) fest, als Wert der Variablen geben Sie das Verzeichnis Ihrer JRE-Installation an, die Sie soeben nach C:\bluespice\bin kopiert haben (2). Hier können Sie sich die Arbeit durch Benutzung des "Verzeichnis durchsuchen" Buttons (3) erleichern. Klicken Sie anschließend auf "OK" (4):
Schließen Sie alle soeben geöffneten Fenster nacheinander wieder mit Klick auf "OK".
Download von Elasticsearch[Bearbeiten | Quelltext bearbeiten]
BlueSpice ist derzeit genau auf die Version 6.3.1 von Elastic abgestimmt.
Bitte laden Sie diese direkt unter diesem Link von der offiziellen Webseite des Herstellers herunter.
Folgen Sie dabei den Download-Anweisungen Ihres Browsers.
Beachten Sie bitte, dass der Download auf Ihrem Windows Server mit Internet Explorer nur dann funktioniert, wenn Sie die Erweiterten Sicherheitseinstellungen für Internet Explorer im Servermanager entsprechend konfiguriert haben. Beachten Sie hierzu die technische Dokumentation von Microsoft.
Entpacken von Elasticsearch[Bearbeiten | Quelltext bearbeiten]
Entpacken Sie den Inhalt des soeben heruntergeladene ZIP-Archivs (2) in den Ordner "C:\bluespice\bin\elasticsearch-6.3.1" (1):
Installation des Elasticsearch Dienstes[Bearbeiten | Quelltext bearbeiten]
Wechseln Sie in das Verzeichnis "C:\bluespice\bin\elasticsearch-6.3.1\bin" (1) und führen auf eine freie Fläche des Explorer-Fensters einen Rechtsklick mit gedrückter Shift-Taste aus. Klicken Sie dann auf "Eingabeaufforderung hier öffnen" (2):
Führen Sie dort den Befehl "elasticsearch-service.bat install" aus und warten Sie, bis der Prozess abgeschlossen ist:
Elasticsearch Dienst konfigurieren und starten[Bearbeiten | Quelltext bearbeiten]
Geben Sie die Tastenkombination Windows + R ein.
Im folgenden Dialog tragen Sie "services.msc" ein (1) und bestätigen mit "OK" (2):
Suchen Sie den Service "Elasticsearch 6.3.1" und öffnen diesen mit einem Doppelklick:
Wählen Sie als Starttyp "Automatisch" (1) und starten Sie den Dienst (2). Nachdem der Dienst gestartet ist schließen das Fenster mit "OK" (3):
Nächster Schritt[Bearbeiten | Quelltext bearbeiten]
Haben Sie alle Schritte erfolgreich abgeschlossen können Sie die zuvor heruntergeladenen Datei "elasticsearch-6.3.1.zip" von Ihrer Festplatte löschen und zum nächsten Schritt "Git" weiter gehen.
{{DISPLAYTITLE:Elasticsearch}}
__TOC__
==Vorwort==
Elasticsearch dient als Backend für die Erweiterte Suche von BlueSpice. Diese Dokumentation führt Sie durch die Installation.
{{Vorlage:Hint|text=Für den Betrieb der Elasticsearch ist die [[Setup:Installationsanleitung/Systemvorbereitung/Windows/Java_Runtime_Environment|Java Runtime Environment]] Voraussetzung. Sollten Sie dieseOpenJDK|OpenJDK]] Voraussetzung. Sollten Sie dies noch nicht installiert haben so folgen Sie dem eben genannten Link.}}
==Vorbereitung==
Da die Java Runtime Environment (JRE) ein sehr aggressives Update-Verhalten besitzt und dies aufgrund diverser Umstände die Elasticsearch unbrauchbar macht führen Sie bitte diesen Workaround durch:
Öffnen Sie ein Windows-Explorer-Fenster und wechseln in den Installationspfad Ihrer JRE-Installation (standardmäßig "C:\Program Files\Java") (1). Dort finden Sie den Unterordner Ihrer aktuellen JRE-Version (2):
[[File:Setup:Elastic_CopyJava_01.png|center|400px|Elasticsearch Java 01]]
{{Vorlage:Hint|text=Analog zur [[Setup:Installationsanleitung/Systemvorbereitung/Windows/Java_Runtime_Environment|Installationsdokumentation für die JRE]] beachten Sie bitte, dass die hier gezeigte Version 1.8.0_191 beispielhaft ist und in Ihrem Fall anders lauten kann.}}
Kopieren Sie diesen ganzen Ordner (2) nach C:\bluespice\bin (1):
[[File:Setup:Elastic_CopyJava_02.png|center|400px|Elasticsearch Java 02]]
{{Vorlage:Hint|text=Diese Dokumentation geht von der von uns [[Setup:Installationsanleitung/Kompendium/Ordnerstruktur_unter_Windows|empfohlenen Ordnerstruktur]] aus. Aus diesem Grund wird an dieser Stelle der Ordner C:\bluespice\bin verwendet. Haben Sie individuelle Wünsche, so müssen Sie diesen Pfad nach eigenem Verständnis anpassen.}}
'''Legen Sie im nächsten Schritt die benötigte Umgebungsvariable in Windows an'''
Geben Sie die Tastenkombination Windows + R ein.
Im folgenden Dialog tragen Sie "SystemPropertiesAdvanced.exe" ein (1) und bestätigen mit OK (2):
[[File:Setup:EnvironmentVariables_01.png|center|400px|Umgebungsvariablen 02]]
Klicken Sie auf "Umgebungsvariablen":
[[File:Setup:EnvironmentVariables_02.png|center|400px|Umgebungsvariablen 03]]
Klicken Sie auf "Neu...":
[[File:Setup:Elastic_EnvironmentVariables_01.png|center|400px|Umgebungsvariablen 04]]
Legen Sie als Name der Variablen "JAVA_HOME" (1) fest, als Wert der Variablen geben Sie das Verzeichnis Ihrer JRE-Installation an, die Sie soeben nach C:\bluespice\bin kopiert haben (2). Hier können Sie sich die Arbeit durch Benutzung des "Verzeichnis durchsuchen" Buttons (3) erleichern. Klicken Sie anschließend auf "OK" (4):
[[File:Setup:Elastic_EnvironmentVariables_02.png|center|400px|Umgebungsvariablen 05]]
Schließen Sie alle soeben geöffneten Fenster nacheinander wieder mit Klick auf "OK".
==Download von Elasticsearch==
BlueSpice ist derzeit genau auf die Version 6.3.1 von Elastic abgestimmt.
Bitte laden Sie diese direkt [https://artifacts.elastic.co/downloads/elasticsearch/elasticsearch-6.3.1.zip unter diesem Link von der offiziellen Webseite des Herstellers] herunter.
Folgen Sie dabei den Download-Anweisungen Ihres Browsers.
{{Vorlage:Hint|text=Beachten Sie bitte, dass der Download auf Ihrem Windows Server mit Internet Explorer nur dann funktioniert, wenn Sie die Erweiterten Sicherheitseinstellungen für Internet Explorer im Servermanager entsprechend konfiguriert haben. Beachten Sie hierzu die technische Dokumentation von Microsoft.}}
==Entpacken von Elasticsearch==
Entpacken Sie den Inhalt des soeben heruntergeladene ZIP-Archivs (2) in den Ordner "C:\bluespice\bin\elasticsearch-6.3.1" (1):
[[File:Setup:Elastic_Install_01.png|center|400px|Elasticsearch Installation 01]]
==Installation des Elasticsearch Dienstes==
Wechseln Sie in das Verzeichnis "C:\bluespice\bin\elasticsearch-6.3.1\bin" (1) und führen auf eine freie Fläche des Explorer-Fensters einen Rechtsklick mit gedrückter Shift-Taste aus. Klicken Sie dann auf "Eingabeaufforderung hier öffnen" (2):
[[File:Setup:Elastic_Install_02.png|center|400px|Elasticsearch Installation 02]]
Führen Sie dort den Befehl "elasticsearch-service.bat install" aus und warten Sie, bis der Prozess abgeschlossen ist:
[[File:Setup:Elastic_Install_03.png|center|400px|Elasticsearch Installation 03]]
==Elasticsearch Dienst konfigurieren und starten==
Geben Sie die Tastenkombination Windows + R ein.
Im folgenden Dialog tragen Sie "services.msc" ein (1) und bestätigen mit "OK" (2):
[[File:Setup:Elastic_Install_04.png|center|400px|Elasticsearch Installation 04]]
Suchen Sie den Service "Elasticsearch 6.3.1" und öffnen diesen mit einem Doppelklick:
[[File:Setup:Elastic_Install_05.png|center|400px|Elasticsearch Installation 05]]
Wählen Sie als Starttyp "Automatisch" (1) und starten Sie den Dienst (2). Nachdem der Dienst gestartet ist schließen das Fenster mit "OK" (3):
[[File:Setup:Elastic_Install_06.png|center|400px|Elasticsearch Installation 06]]
==Nächster Schritt==
Haben Sie alle Schritte erfolgreich abgeschlossen können Sie die zuvor heruntergeladenen Datei "elasticsearch-6.3.1.zip" von Ihrer Festplatte löschen und zum nächsten Schritt "[[Setup:Installationsanleitung/Systemvorbereitung/Windows/Git|Git]]" weiter gehen.| Zeile 7: | Zeile 7: | ||
| − | {{Vorlage:Hint|text=Für den Betrieb der Elasticsearch ist | + | {{Vorlage:Hint|text=Für den Betrieb der Elasticsearch ist [[Setup:Installationsanleitung/Systemvorbereitung/Windows/OpenJDK|OpenJDK]] Voraussetzung. Sollten Sie dies noch nicht installiert haben so folgen Sie dem eben genannten Link.}} |
| − | |||
| − | |||
| − | |||
| − | |||
| − | |||
| − | |||
| − | |||
| − | |||
| − | |||
| − | |||
| − | |||
| − | |||
| − | |||
| − | |||
| − | |||
| − | |||
| − | |||
| − | |||
| − | |||
| − | |||
| − | |||
| − | |||
| − | |||
| − | |||
| − | |||
| − | |||
| − | |||
| − | |||
| − | |||
| − | |||
| − | |||
| − | |||
| − | |||
| − | |||
| − | |||
| − | |||
| − | |||
| − | |||
| − | |||
| − | |||
==Download von Elasticsearch== | ==Download von Elasticsearch== | ||