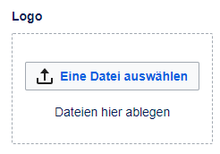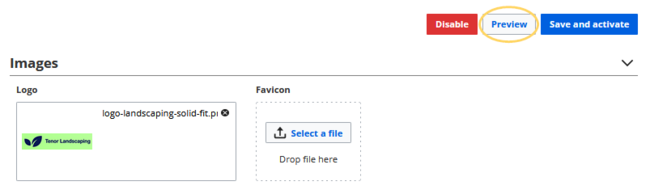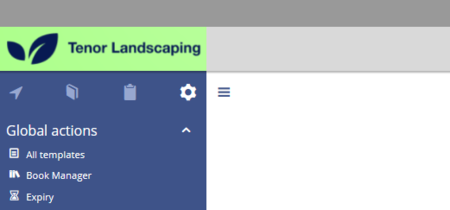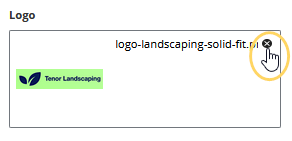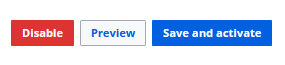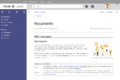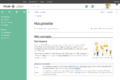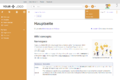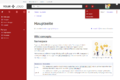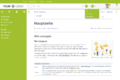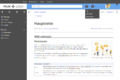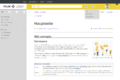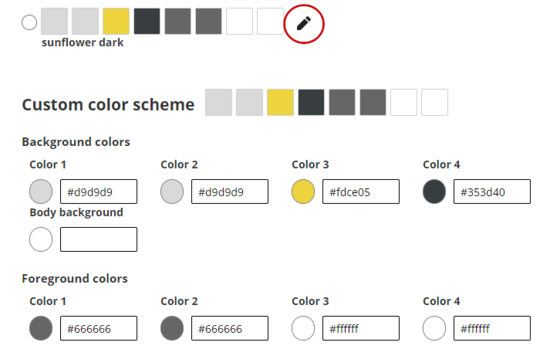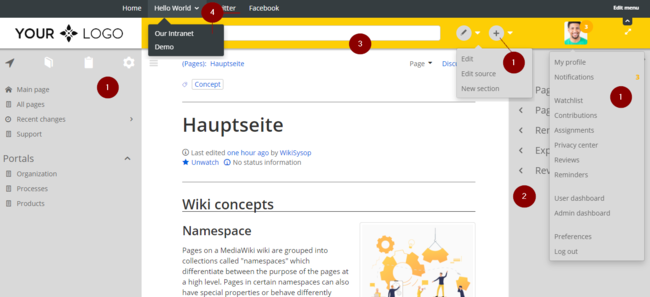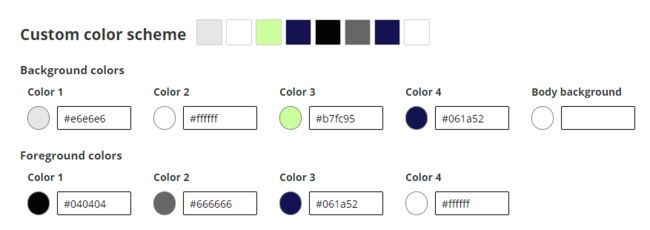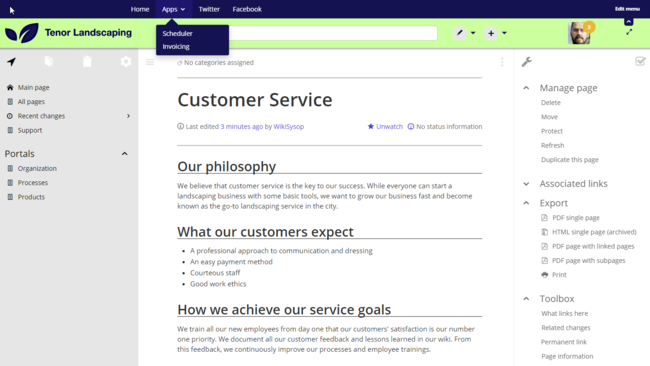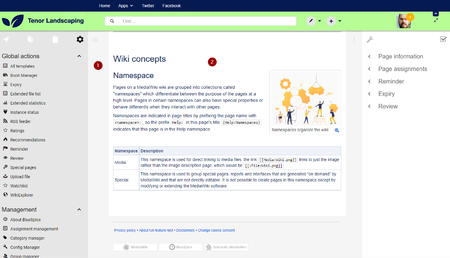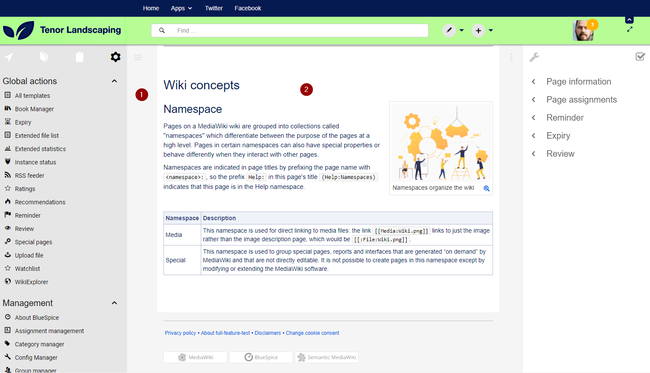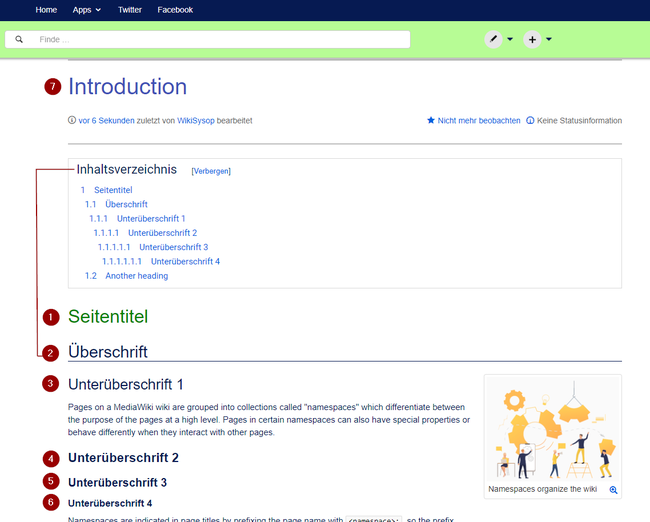Handbuch:Erweiterung/FlexiSkin: Unterschied zwischen den Versionen
| [freigegebene Version] | [freigegebene Version] |
(Markierung: 2017-Quelltext-Bearbeitung) |
Mit FlexiSkin können Sie das Erscheinungsbild Ihres Wikis anpassen. Sie können das Design Ihres Wikis über eine spezielle Seite und mit einer Vorschaufunktion ändern. Fügen Sie einfach Ihr eigenes Logo und Favicon ein. Definieren Sie dann die Farben und Schriftarteinstellungen, mit denen Sie ein individuelles Erscheinungsbild erzielen möchten.
Wichtig! FlexiSkin ist nur in BlueSpice pro Cloud enthalten. Um das Logo in BlueSpice 3 anzupassen, folgen Sie den Schritten aus der Konfigurationsverwaltung.
Inhaltsverzeichnis
- 1Where to find Wo finde ich FlexiSkin?
- 2 Logo und Favicon
- 3 Theming
- 4 Content
-
5 Free CSS
- 5.1 Beispiel 1 : Abstand der Hauptüberschrift ändern
- 5.2 Beispiel 2: Externe Schriften (Google font)
Wo finde ich FlexiSkin?[Bearbeiten | Quelltext bearbeiten]
The FlexiSkin settings can be adjusted on the page Special:FlexiSkin (- watch the spelling as the wiki is case-sensitive). Die FlexiSkin-Einstellungen können Sie über die Seite Spezial:FlexiSkin erreichen (- beachten Sie die Rechtschreibung, da das Wiki zwischen Groß-und Kleinschreibung unterscheidet). Die Benutzeroberfläche steht derzeit erst in Englisch zur Verfügung.
Logo und Favicon[Bearbeiten | Quelltext bearbeiten]
Logo[Bearbeiten | Quelltext bearbeiten]
Laden Sie zuerst ihr Logo ins Wiki hoch.
Hinweis: Die maximale Größe für das Logo ist 300 x 64 pixels. Wenn Sie ein größeres Bild hochladen, wird es abgeschnitten.
So laden Sie ihr Wiki hoch:
-
Klicken Sie Eine Datei auswählen um ein Logo über Ihren Datei-Explorer zu suchen oder ziehen Sie die Datei in den umrandeten Hochladebereich.
-
Klicken Sie Preview.
-
Überprüfen Sie die Vorschau des Logos.
-
Um ein anderes Logo hochzuladen, klicken Sie das x-Symbol im Hochladebereich und wiederholen Sie die vorhergehenden Schritte.
-
Speichern und aktivieren Sie das Logo oder nehmen Sie weitere Anpassungen vor.
- Klicken Sie OK. Die Änderungen werden für alle Benutzer unmittelbar gültig.
Tipps zum Umgang mit dem Logo[Bearbeiten | Quelltext bearbeiten]
- Alignment: The logo is placed at the left side of the top bar without any padding or margin applied. The easiest way to make your logo fit: Put it on a 300 x 64 pixel canvas in an image editor and position the actual logo with the desired padding within that area. Then upload your logo.
- Adjusting placement and size: If you have a standard logo that you don't want to reposition on a canvas before uploading, simply upload your logo and add the following to the Free CSS area in FlexiSkin and save the page.
You can adjust the background size and left-padding as needed.
-
Ausrichtung: Das Logo wird auf der linken Seite in der Kopfleiste mit etwas Abstand zum linken Rand plaziert. Um den Abstand zu entfernen, geben Sie folgende css-Deklaration im Feld Free CSS ein:
.bs-logo a {
background-position: 0 center;
}
Hinweis: Änderungen in Free CSS werden erst nach dem Speichern sichtbar. Die Vorschau zeigt die ungespeicherten Änderungen nicht an.
Favicon[Bearbeiten | Quelltext bearbeiten]
Sie können auch Ihr eigenes Favicon hochladen. Das Favicon ist das Bild, das auf den Registerkarten des Browsers angezeigt wird. Befolgen Sie die Schritte zum Hochladen eines Logos. Verwenden Sie stattdessen einfach den Favicon-Upload-Bereich.
-
- Nach dem Speichern der Seite sehen Sie Ihr Favicon in den Browser-Registerkarten Ihrer Wiki-Seiten.
Theming[Bearbeiten | Quelltext bearbeiten]
Color presets[Bearbeiten | Quelltext bearbeiten]
Wählen Sie ein Thema aus, um Ihr Wiki schnell anzupassen. Sie können jedes Thema nach Bedarf optimieren, indem Soe die eine oder andere Farbe manuell ändern.
Die verfügbaren Standardthemen sind folgende:
Custom color scheme[Bearbeiten | Quelltext bearbeiten]
Klicken Sie zunächst auf das Bearbeitungssymbol neben einem Farbschema. In meinem Beispiel möchte ich Text und einen neutralen Hintergrund in meiner Navigation haben, also wähle ich "Sonnenblume dunkel" und bearbeite ihn dann. Aber zuerst schauen wir uns die Farbzuweisungen an.
| Background color | Foreground (=text) color | Elemente der Benutzeroberfläche |
|---|---|---|
| Color 1 | Color 1 | Linke Navigationsleiste, Schaltflächen "bearbeiten" und "erstellen" mit Dropdown-Menüs im Topmenü , Benutzerprofil-Menü |
| Color 2 | Color 2 | Seitenwerkzeuge, Werkzeuge zum Qualitätsmanagement |
| Color 3 | Color 3 | Kopfleiste (da hier kein Text existiert, werden nur die Umschalter eingefärbt) |
| Color 4 | Color 4 | Topmenü mit Untermenüs |
| Body background | - | Sseitenhintergrund. Dieser ist hauptsächlich in der Fußleiste sichtbar und wenn die Navigations- und Werkzeugleisten eingeklappt sind |
- Als Beispiel ändern wir nun die Hauptfarben des Wiki-Layouts:
-
- Das Resultat sieht so aus:
- scheme
Content[Bearbeiten | Quelltext bearbeiten]
Unter Content können Sie Stile anpassen, die sich auf den tatsächlichen Inhaltsbereich (2) der Wiki-Seite beziehen:
Hinweis: Alle Änderungen an Content-Einstellungen müssen zuerst gespeichert werden. Die Vorschau reflektiert ungespeicherte Einstellungen nicht.
Colors[Bearbeiten | Quelltext bearbeiten]
| Background color | Foreground (=text) color | User interface elements |
|---|---|---|
| Content background | Seitenhintergrund. Dieser ist hauptsächlich in der Fußleiste sichtbar und wenn die Navigations- und Werkzeugleisten eingeklappt sind. | |
| Content background | Content color | Farbe des Fließtexts im Inhaltsbereich. |
| Valid link | Farbe von Standardlinks. | |
| Broken link | Farbe von Links zu Seiten und Dateien, die nicht existieren ("Redlinks"). | |
| Header 1-6 | Farbe für die individuallen individuellen Überschriftsebenenen:
(1) Header 1: Seitentitel (z.B. bei Portalseiten) (2) Header 2: Überschrift, Überschrift des Inhaltsverzeichnisses (3) Header 3: Unterüberschrift 1 (4) Header 4: Unterüberschrift 2 (5) Header 5: Unterüberschrift 3 (6) Header 6: Unterüberschrift 4 (7) FirstHeading: Automatisch angezeigter Seitentitel im Titelbereich (nur über Free CSS anpassbar) |
|
| Color 4 | Topmenü mit Untermenüs |
Font[Bearbeiten | Quelltext bearbeiten]
Sie können auch die Schriftart für die Wiki-Seiten ändern. Diese Einstellungen gelten nur für den Text im Inhaltsbereich. Der Text in anderen Bereichen, wie z. B. in den Navigations- und Werkzeugleisten oder in den oberen Menüs, ist nicht betroffen.
Layout[Bearbeiten | Quelltext bearbeiten]
Sie können auch die Breite des Inhaltsbereichs ändern. Testen Sie es einfach auf vielen Geräten, um sicherzustellen, dass es wie vorgesehen funktioniert. Andere Wiki-Benutzer arbeiten mit unterschiedlichen Anzeigeeinstellungen und können durch diese Änderung negativ betroffen sein. Sofern Sie keinen bestimmten Grund haben, die Inhaltsbreite zu ändern, sollten Sie diese Einstellung nicht anpassen.
Headings[Bearbeiten | Quelltext bearbeiten]
Für alle Überschriftenebenen können Sie Farbe, Schriftgröße und Unterstreichung anpassen. Sie können auch die Einheit für die Schrifteinstellungen ändern (z. B. px anstelle von rem). Wenn Sie mit den Unterschieden zwischen diesen Einheiten nicht vertraut sind, belassen Sie einfach die Standardeinstellung rem.
Free CSS[Bearbeiten | Quelltext bearbeiten]
Für zusätzliche Anpassungen, die mit den FlexiSkin-Einstellungen nicht möglich sind, können Sie das Feld Free CSS verwenden, wenn Sie mit CSS vertraut sind. Wir haben bereits gesehen, wie Sie Ihre Logo -Größe und Position mit CSS anpassen können.
Hier sehen wir uns zwei weitere Beispiele an: Anpassen des Abstandes bei Hauptüberschriften und Verwenden einer externen Schrift.
Hinweis: Um Änderungen in Free CSS zu sehen, muss die Seite gespeichert werden. Die Vorschau reflektiert diese ungespeicherten Änderungen nicht.
Beispiel 1 : Abstand der Hauptüberschrift : Farbe des Seitentitels ändern[Bearbeiten | Quelltext bearbeiten]
Um etwas mehr Abstand zwischen Hauptüberschrift und Text einzufügendie Farbe des automatisch generierten Seitentitels zu ändern, können Sie folgenden Code in das Feld Free CSS kopieren: /* AbstandFarbe vorfür der Hauptüberschrift vergrößern Seitentitel ändern*/
#content h2#firstHeading {
margin-topcolor: 3rem#3f51b5;
}
Wenn Sie eine andere Schriftart bevorzugen als die in FlexiSkin erhältlichen, können Sie diese auch zu Free CSS hinzufügen. Stellen Sie sicher, dass diese Zeilen am Anfang des CSS hinzugefügt werden.
Es sind zwei Schritte erforderlich. Zuerst müssen Sie die Schriftarten importieren. Hier verwenden wir die Google-Schriftarten Roboto und Lato. Dann müssen Sie definieren, welche Skin-Elemente welche Schriftart verwenden sollen. Sie können sie für den Inhaltsbereich und für die Navigationsleiste separat definieren. Kopieren Sie dazu den folgenden Code an den Anfang von in Free CSS:/*Importieren Sie nur Schriftarten, die Sie im Wiki benutzen*/ @import url(https://fonts.googleapis.com/css?family=Roboto:400,700); @import url(https://fonts.googleapis.com/css?family=Lato:400,700); /*Schriftarten benutzen - diese müssen ganz am Anfang des CSS importiert werden*/ body.mediawiki, body.mediawiki.x-body, #content #bodyContent , #firstHeading, #content #firstHeading {font-family: 'Roboto',"arial",sans-serif;} /*Content and top menus*/ .panel .list-group a.list-group-item span, .bs-panel .list-group a.list-group-item span, #bs-globalactions a.list-group-item span {font-family:'Roboto',"arial",sans-serif;} /*Main navigation*/
Verwandte Themen
{{DISPLAYTITLE:FlexiSkin}} {{Versionsupport|version=pro Cloud}} Mit '''FlexiSkin''' können Sie das Erscheinungsbild Ihres Wikis anpassen. Sie können das Design Ihres Wikis über eine spezielle Seite und mit einer Vorschaufunktion ändern. Fügen Sie einfach Ihr eigenes Logo und Favicon ein. Definieren Sie dann die Farben und Schriftarteinstellungen, mit denen Sie ein individuelles Erscheinungsbild erzielen möchten. {{Box Note|boxtype=important|Note text=FlexiSkin ist nur in BlueSpice pro Cloud enthalten.}} ==Where to find FlexiSkin?== The FlexiSkin settings can be adjusted on the page ''Special:FlexiSkin'' (- watch the spelling as the wiki is case-sensitive). Um das Logo in BlueSpice 3 anzupassen, folgen Sie den Schritten aus der [[Handbuch:Erweiterung/BlueSpiceConfigManager#Logo_und_Favicon_.C3.A4ndern|Konfigurationsverwaltung]].}} ==Wo finde ich FlexiSkin?== Die FlexiSkin-Einstellungen können Sie über die Seite ''Spezial:FlexiSkin'' erreichen (- beachten Sie die Rechtschreibung, da das Wiki zwischen Groß-und Kleinschreibung unterscheidet). Die Benutzeroberfläche steht derzeit erst in Englisch zur Verfügung. ==Logo und Favicon== ===Logo=== Laden Sie zuerst ihr Logo ins Wiki hoch. {{Box Note|boxtype=note|Note text=Die '''maximale Größe''' für das Logo ist '''300 x 64 pixels'''. Wenn Sie ein größeres Bild hochladen, wird es abgeschnitten.}} ''''''So laden Sie ihr Wiki hoch:''' #'''Klicken''' Sie ''Eine Datei auswählen'' um ein Logo über Ihren Datei-Explorer zu suchen '''oder ziehen Sie die Datei''' in den umrandeten Hochladebereich. <br />[[Datei:Handbuch:logo-upload-dialog-DE.png|alt=Upload area|center|thumb|143x143px|Upload area220x220px|Logo hochladen]]<br /> #'''Klicken''' Sie ''Preview''.<br />[[Datei:Handbuch:logo-preview-button.png|alt=Preview logo|center|thumb|650x650px|Logovorschau]]<br /> #'''Überprüfen''' Sie die Vorschau des Logos. <br />[[Datei:Handbuch:logo-preview.png|alt=Logo in the topbar|center|thumb|450x450px|Logo in der Topleiste]]<br /> #Um '''ein anderes Logo''' hochzuladen, klicken Sie das x-Symbol im Hochladebereich und wiederholen Sie die vorhergehenden Schritte.<br />[[Datei:Handbuch:logo-delete.png|alt=Alternative text|center|thumb|292x292px|Logo löschen]]<br /> #'''Speichern und aktivieren''' Sie das Logo oder nehmen Sie weitere Anpassungen vor. <br />[[Datei:Handbuch:flexiskin buttons.png|alt=Save and activate skin changes|center|thumb|285x285px|Skinänderungen aktivieren]]<br /> #'''Klicken''' Sie ''OK.'' Die Änderungen werden für alle Benutzer unmittelbar gültig. ===Tipps zum Umgang mit dem Logo=== *'''Alignment:''' The logo is placed at the left side of the top bar without any padding or margin applied. The easiest way to make your logo fit: Put it on a 300 x 64 pixel canvas in an image editor and position the actual logo with the desired padding within that area. Then upload your logo. *'''Adjusting placement and size:''' If you have a standard logo that you don't want to reposition on a canvas before uploading, simply upload your logo and add the following to the ''Free CSS'' area in FlexiSkin and save the page. <br /> <syntaxhighlight lang="css"> @media (min-width: 1001px) { header nav.navbar { padding-left:0; /*add a padding to the left of your logo, e.g. change from 0 10px*/ } .bs-logo { width:300px; /*sets available logospace to the entire width of the main navigation*/ } .bs-logo a { background-size: auto 100%; /* width is set to automatically resize based on height. Set height to up to 90% */ } } </syntaxhighlight> You can adjust the background size and left-padding as needed. Ausrichtung:''' Das Logo wird auf der linken Seite in der Kopfleiste mit etwas Abstand zum linken Rand plaziert. Um den Abstand zu entfernen, geben Sie folgende css-Deklaration im Feld ''Free CSS'' ein:<br /> <syntaxhighlight lang="css"> .bs-logo a { background-position: 0 center; } </syntaxhighlight> <br /> {{Box Note|boxtype=note|Note text=You first have to save the page to view the logo changes made in Free Css. The preview does not reflect these changesÄnderungen in ''Free CSS'' werden erst nach dem Speichern sichtbar. Die Vorschau zeigt die ungespeicherten Änderungen nicht an.}} ===Favicon=== Sie können auch Ihr eigenes Favicon hochladen. Das Favicon ist das Bild, das auf den Registerkarten des Browsers angezeigt wird. Befolgen Sie die Schritte zum Hochladen eines Logos. Verwenden Sie stattdessen einfach den Favicon-Upload-Bereich. ::[[Datei:Handbuch:favicon upload area-DE.png|alternativtext=Favicon hochladen|zentriert|mini|220x220px|Favicon hochladen]] ::Nach dem Speichern der Seite sehen Sie Ihr Favicon in den Browser-Registerkarten Ihrer Wiki-Seiten. ::[[Datei:Handbuch:favicon-custom.png|alt=Custom favicon|center|thumb|294x294px|Neues Favicon]] ==Theming== ===Color presets=== Wählen Sie ein Thema aus, um Ihr Wiki schnell anzupassen. Sie können jedes Thema nach Bedarf optimieren, indem Soe die eine oder andere Farbe manuell ändern. Die verfügbaren Standardthemen sind folgende: <br /><gallery> Datei:Handbuch:theme-bluespice.png|bluespice Datei:Handbuch:theme-turquoise.png|turquoise Datei:Handbuch:theme-orange.png|orange Datei:Handbuch:theme-crimson.png|crimson Datei:Handbuch:theme-lime.png|lime Datei:Handbuch:theme-turquoise-dark.png|turquoise dark Datei:Handbuch:theme-sunflower-dark.png|sunflower dark </gallery> ===Custom color scheme=== Klicken Sie zunächst auf das Bearbeitungssymbol neben einem Farbschema. In meinem Beispiel möchte ich Text und einen neutralen Hintergrund in meiner Navigation haben, also wähle ich "Sonnenblume dunkel" und bearbeite ihn dann. Aber zuerst schauen wir uns die Farbzuweisungen an. <br />[[Datei:Handbuch:customscheme-pick.png|alt=Customizing a color scheme|center|thumb|550x550px|Customizing a color scheme]] <br /> {| class="wikitable" style="width:100%;" |+ !Background color !Foreground (=text) color !Elemente der Benutzeroberfläche |- |Color 1 |Color 1 |Linke Navigationsleiste, Schaltflächen "bearbeiten" und "erstellen" mit Dropdown-Menüs im Topmenü , Benutzerprofil-Menü |- |Color 2 |Color 2 |Seitenwerkzeuge, Werkzeuge zum Qualitätsmanagement |- |Color 3 |Color 3 |Kopfleiste (da hier kein Text existiert, werden nur die Umschalter eingefärbt) |- |Color 4 |Color 4 |Topmenü mit Untermenüs |- |Body background | - |Sseitenhintergrund. Dieser ist hauptsächlich in der Fußleiste sichtbar und wenn die Navigations- und Werkzeugleisten eingeklappt sind |} <br /> [[Datei:Handbuch:customscheme-bgcolors.png|alt=Custom background color assignments|center|thumb|650x650px|Hintergrundfarben]] <br /> :Als Beispiel ändern wir nun die Hauptfarben des Wiki-Layouts: :[[Datei:Handbuch:customscheme-example-settings.png|alt=Custom color settings|center|thumb|650x650px|Angepasstes Farbschema]]<br /> :Das Resultat sieht so aus: :scheme[[Datei:Handbuch:customscheme-example.png|alt=Custom color scheme|center|thumb|650x650px|Angepasstes Farbschema ]] ==Content== Unter ''Content'' können Sie Stile anpassen, die sich auf den tatsächlichen Inhaltsbereich (2) der Wiki-Seite beziehen:<br /> [[Datei:Handbuch:bg-body-content.png|alt=Body (1) and content (2) background|center|thumb|450x450px650x650px|Body (1) und Content (2) Hintergrundfarben]] <br /> {{Box Note|boxtype=note|Note text=Alle Änderungen an Content-Einstellungen müssen zuerst gespeichert werden. Die Vorschau reflektiert ungespeicherte Einstellungen nicht.}} ===Colors=== {| class="wikitable" style="width:100%;" data-ve-attributes="{"style":"width:100%;"}" !Background color !Foreground (=text) color !User interface elements |- |Content background | |Seitenhintergrund. Dieser ist hauptsächlich in der Fußleiste sichtbar und wenn die Navigations- und Werkzeugleisten eingeklappt sind. |- | rowspan="5" |Content background |Content color |Farbe des Fließtexts im Inhaltsbereich. |- |Valid link |Farbe von Standardlinks. |- |Broken link |Farbe von Links zu Seiten und Dateien, die nicht existieren ("Redlinks"). |- |Header 1-6 |Farbe für die individuallenindividuellen Überschriftsebenenen: (1) Header 1: Seitentitel (z.B. bei Portalseiten) (2) Header 2: Überschrift, Überschrift des Inhaltsverzeichnisses (3) Header 3: Unterüberschrift 1 (4) Header 4: Unterüberschrift 2 (5) Header 5: Unterüberschrift 3 (6) Header 6: Unterüberschrift 4 | (7) FirstHeading: Automatisch angezeigter Seitentitel im Titelbereich (nur über [[#Free CSS|Free CSS]] anpassbar) |- |Color 4 |Topmenü mit Untermenüs |} [[Datei:Handbuch:headings.png|alternativtext=Überschriften|zentriert|mini|650x650px|Überschriften]] ===Font=== Sie können auch die Schriftart für die Wiki-Seiten ändern. Diese Einstellungen gelten nur für den Text im Inhaltsbereich. Der Text in anderen Bereichen, wie z. B. in den Navigations- und Werkzeugleisten oder in den oberen Menüs, ist nicht betroffen. ===Layout=== Sie können auch die Breite des Inhaltsbereichs ändern. Testen Sie es einfach auf vielen Geräten, um sicherzustellen, dass es wie vorgesehen funktioniert. Andere Wiki-Benutzer arbeiten mit unterschiedlichen Anzeigeeinstellungen und können durch diese Änderung negativ betroffen sein. Sofern Sie keinen bestimmten Grund haben, die Inhaltsbreite zu ändern, sollten Sie diese Einstellung nicht anpassen. ===Headings=== Für alle Überschriftenebenen können Sie Farbe, Schriftgröße und Unterstreichung anpassen. Sie können auch die Einheit für die Schrifteinstellungen ändern (z. B. px anstelle von rem). Wenn Sie mit den Unterschieden zwischen diesen Einheiten nicht vertraut sind, belassen Sie einfach die Standardeinstellung ''rem''. ==Free CSS== Für zusätzliche Anpassungen, die mit den FlexiSkin-Einstellungen nicht möglich sind, können Sie das Feld ''Free CSS'' verwenden, wenn Sie mit CSS vertraut sind. Wir haben bereits gesehen, wie Sie Ihre [[#Logo|Logo-Größe und Position mit CSS anpassen]] können. Hier sehen wir uns zwei weitere Beispiele an: Anpassen des Abstandes bei Hauptüberschriften und Verwenden einer externen Schrift. {{Box Note|boxtype=note|Note text=Um Änderungen in Free CSS zu sehen, muss die Seite gespeichert werden. Die Vorschau reflektiert diese ungespeicherten Änderungen nicht.}} ===Beispiel 1 : Abstand der Hauptüberschrift ändern=== Um etwas mehr Abstand zwischen Hauptüberschrift und Text einzufügen: Farbe des Seitentitels ändern=== Um die Farbe des automatisch generierten Seitentitels zu ändern, können Sie folgenden Code in das Feld ''Free CSS'' kopieren:<syntaxhighlight lang="css"> /* Abstand vor der Hauptüberschrift vergrößern */ #content h2 { margin-top: 3rem; } </syntaxhighlight> ===Beispiel 2: Externe Schriften (Google font)=== Wenn Sie eine andere Schriftart bevorzugen als die in FlexiSkin erhältlichen, können Sie diese auch zu ''Free CSS'' hinzufügen. Stellen Sie sicher, dass diese Zeilen '''am Anfang des CSS''' hinzugefügt werden. Es sind zwei Schritte erforderlich. Zuerst müssen Sie die Schriftarten importieren. Hier verwenden wir die Google-Schriftarten Roboto und Lato. Dann müssen Sie definieren, welche Skin-Elemente welche Schriftart verwenden sollen. Sie können sie für den Inhaltsbereich und für die Navigationsleiste separat definieren. Kopieren Sie dazu den folgenden Code an den Anfang von in ''Free CSS'':<syntaxhighlight lang="css"> /*Importieren Sie nur Schriftarten, die Sie im Wiki benutzen*/ @import url(https://fonts.googleapis.com/css?family=Roboto:400,700); @import url(https://fonts.googleapis.com/css?family=Lato:400,700); /*Schriftarten benutzen - diese müssen ganz am Anfang des CSS importiert werden*/ body.mediawiki, body.mediawiki.x-body, #content #bodyContent , #firstHeading, #content #firstHeading {font-family: 'Roboto',"arial",sans-serif;} /*Content and top menus*/ .panel .list-group a.list-group-item span, .bs-panel .list-group a.list-group-item span, #bs-globalactions a.list-group-item span {font-family: 'Roboto',"arial",sans-serif;} /*Main navigation*/ </syntaxhighlight> <br /> Farbe für Seitentitel ändern*/ #content #firstHeading { color: #3f51b5; } </syntaxhighlight> <br />{{Box Links|Thema1=[[Referenz:FlexiSkin]]}} [[Category:BlueSpice Cloud]] [[de:{{FULLPAGENAME}}]] [[en:Manual:Extension/FlexiSkin]]
| (10 dazwischenliegende Versionen desselben Benutzers werden nicht angezeigt) | |||
| Zeile 1: | Zeile 1: | ||
| − | Mit '''FlexiSkin''' können Sie das Erscheinungsbild Ihres Wikis anpassen. Sie können das Design Ihres Wikis über eine spezielle Seite und mit einer Vorschaufunktion ändern. Fügen Sie einfach Ihr eigenes Logo und Favicon ein. Definieren Sie dann die Farben und Schriftarteinstellungen, mit denen Sie ein individuelles Erscheinungsbild erzielen möchten. | + | {{DISPLAYTITLE:FlexiSkin}} |
| + | {{Versionsupport|version=pro Cloud}} | ||
| + | Mit '''FlexiSkin''' können Sie das Erscheinungsbild Ihres Wikis anpassen. Sie können das Design Ihres Wikis über eine spezielle Seite und mit einer Vorschaufunktion ändern. Fügen Sie einfach Ihr eigenes Logo und Favicon ein. Definieren Sie dann die Farben und Schriftarteinstellungen, mit denen Sie ein individuelles Erscheinungsbild erzielen möchten. | ||
| − | {{Box Note|boxtype=important|Note text=FlexiSkin ist nur in BlueSpice pro Cloud enthalten.}} | + | {{Box Note|boxtype=important|Note text=FlexiSkin ist nur in BlueSpice pro Cloud enthalten. Um das Logo in BlueSpice 3 anzupassen, folgen Sie den Schritten aus der [[Handbuch:Erweiterung/BlueSpiceConfigManager#Logo_und_Favicon_.C3.A4ndern|Konfigurationsverwaltung]].}} |
| − | == | + | ==Wo finde ich FlexiSkin?== |
| − | + | Die FlexiSkin-Einstellungen können Sie über die Seite ''Spezial:FlexiSkin'' erreichen (- beachten Sie die Rechtschreibung, da das Wiki zwischen Groß-und Kleinschreibung unterscheidet). Die Benutzeroberfläche steht derzeit erst in Englisch zur Verfügung. | |
==Logo und Favicon== | ==Logo und Favicon== | ||
===Logo=== | ===Logo=== | ||
| − | + | '''So laden Sie ihr Wiki hoch:''' | |
| − | |||
| − | '''So laden Sie ihr Wiki hoch:''' | ||
| − | #'''Klicken''' Sie ''Eine Datei auswählen'' um ein Logo über Ihren Datei-Explorer zu suchen '''oder ziehen Sie die Datei''' in den umrandeten Hochladebereich. <br />[[Datei:Handbuch:logo-upload-dialog.png|alt=Upload area|center|thumb| | + | #'''Klicken''' Sie ''Eine Datei auswählen'' um ein Logo über Ihren Datei-Explorer zu suchen '''oder ziehen Sie die Datei''' in den umrandeten Hochladebereich. <br />[[Datei:Handbuch:logo-upload-dialog-DE.png|alt=Upload area|center|thumb|220x220px|Logo hochladen]]<br /> |
#'''Klicken''' Sie ''Preview''.<br />[[Datei:Handbuch:logo-preview-button.png|alt=Preview logo|center|thumb|650x650px|Logovorschau]]<br /> | #'''Klicken''' Sie ''Preview''.<br />[[Datei:Handbuch:logo-preview-button.png|alt=Preview logo|center|thumb|650x650px|Logovorschau]]<br /> | ||
#'''Überprüfen''' Sie die Vorschau des Logos. <br />[[Datei:Handbuch:logo-preview.png|alt=Logo in the topbar|center|thumb|450x450px|Logo in der Topleiste]]<br /> | #'''Überprüfen''' Sie die Vorschau des Logos. <br />[[Datei:Handbuch:logo-preview.png|alt=Logo in the topbar|center|thumb|450x450px|Logo in der Topleiste]]<br /> | ||
| Zeile 23: | Zeile 23: | ||
===Tipps zum Umgang mit dem Logo=== | ===Tipps zum Umgang mit dem Logo=== | ||
| − | *''' | + | *'''Ausrichtung:''' Das Logo wird auf der linken Seite in der Kopfleiste mit etwas Abstand zum linken Rand plaziert. Um den Abstand zu entfernen, geben Sie folgende css-Deklaration im Feld ''Free CSS'' ein:<br /> |
| − | |||
| − | |||
| − | <br /> | ||
<syntaxhighlight lang="css"> | <syntaxhighlight lang="css"> | ||
| − | |||
| − | |||
| − | |||
| − | |||
| − | |||
| − | |||
| − | |||
.bs-logo a { | .bs-logo a { | ||
| − | + | background-position: 0 center; | |
| − | + | } | |
| − | } | ||
</syntaxhighlight> | </syntaxhighlight> | ||
| − | |||
<br /> | <br /> | ||
| − | {{Box Note|boxtype=note|Note text= | + | {{Box Note|boxtype=note|Note text=Änderungen in ''Free CSS'' werden erst nach dem Speichern sichtbar. Die Vorschau zeigt die ungespeicherten Änderungen nicht an.}} |
===Favicon=== | ===Favicon=== | ||
Sie können auch Ihr eigenes Favicon hochladen. Das Favicon ist das Bild, das auf den Registerkarten des Browsers angezeigt wird. Befolgen Sie die Schritte zum Hochladen eines Logos. Verwenden Sie stattdessen einfach den Favicon-Upload-Bereich. | Sie können auch Ihr eigenes Favicon hochladen. Das Favicon ist das Bild, das auf den Registerkarten des Browsers angezeigt wird. Befolgen Sie die Schritte zum Hochladen eines Logos. Verwenden Sie stattdessen einfach den Favicon-Upload-Bereich. | ||
| Zeile 59: | Zeile 47: | ||
<br /><gallery> | <br /><gallery> | ||
| − | Datei:theme-bluespice.png|bluespice | + | Datei:Handbuch:theme-bluespice.png|bluespice |
| − | Datei:theme-turquoise.png|turquoise | + | Datei:Handbuch:theme-turquoise.png|turquoise |
| − | Datei:theme-orange.png|orange | + | Datei:Handbuch:theme-orange.png|orange |
| − | Datei:theme-crimson.png|crimson | + | Datei:Handbuch:theme-crimson.png|crimson |
| − | Datei:theme-lime.png|lime | + | Datei:Handbuch:theme-lime.png|lime |
| − | Datei:theme-turquoise-dark.png|turquoise dark | + | Datei:Handbuch:theme-turquoise-dark.png|turquoise dark |
| − | Datei:theme-sunflower-dark.png|sunflower dark | + | Datei:Handbuch:theme-sunflower-dark.png|sunflower dark |
</gallery> | </gallery> | ||
| Zeile 106: | Zeile 94: | ||
:[[Datei:Handbuch:customscheme-example-settings.png|alt=Custom color settings|center|thumb|650x650px|Angepasstes Farbschema]]<br /> | :[[Datei:Handbuch:customscheme-example-settings.png|alt=Custom color settings|center|thumb|650x650px|Angepasstes Farbschema]]<br /> | ||
:Das Resultat sieht so aus: | :Das Resultat sieht so aus: | ||
| − | : | + | :[[Datei:Handbuch:customscheme-example.png|alt=Custom color scheme|center|thumb|650x650px|Angepasstes Farbschema ]] |
==Content== | ==Content== | ||
Unter ''Content'' können Sie Stile anpassen, die sich auf den tatsächlichen Inhaltsbereich (2) der Wiki-Seite beziehen:<br /> | Unter ''Content'' können Sie Stile anpassen, die sich auf den tatsächlichen Inhaltsbereich (2) der Wiki-Seite beziehen:<br /> | ||
| − | [[Datei:Handbuch:bg-body-content.png|alt=Body (1) and content (2) background|center|thumb| | + | [[Datei:Handbuch:bg-body-content.png|alt=Body (1) and content (2) background|center|thumb|650x650px|Body (1) und Content (2) Hintergrundfarben]] |
<br /> | <br /> | ||
{{Box Note|boxtype=note|Note text=Alle Änderungen an Content-Einstellungen müssen zuerst gespeichert werden. Die Vorschau reflektiert ungespeicherte Einstellungen nicht.}} | {{Box Note|boxtype=note|Note text=Alle Änderungen an Content-Einstellungen müssen zuerst gespeichert werden. Die Vorschau reflektiert ungespeicherte Einstellungen nicht.}} | ||
| Zeile 134: | Zeile 122: | ||
|- | |- | ||
|Header 1-6 | |Header 1-6 | ||
| − | |Farbe für die | + | |Farbe für die individuellen Überschriftsebenenen: |
| − | Header 1: Seitentitel | + | (1) Header 1: Seitentitel (z.B. bei Portalseiten) |
| + | |||
| + | (2) Header 2: Überschrift, Überschrift des Inhaltsverzeichnisses | ||
| − | Header | + | (3) Header 3: Unterüberschrift 1 |
| − | Header | + | (4) Header 4: Unterüberschrift 2 |
| − | Header | + | (5) Header 5: Unterüberschrift 3 |
| − | Header | + | (6) Header 6: Unterüberschrift 4 |
| − | + | (7) FirstHeading: Automatisch angezeigter Seitentitel im Titelbereich (nur über [[#Free CSS|Free CSS]] anpassbar) | |
|- | |- | ||
|Color 4 | |Color 4 | ||
|Topmenü mit Untermenüs | |Topmenü mit Untermenüs | ||
|} | |} | ||
| + | [[Datei:Handbuch:headings.png|alternativtext=Überschriften|zentriert|mini|650x650px|Überschriften]] | ||
===Font=== | ===Font=== | ||
| Zeile 161: | Zeile 152: | ||
==Free CSS== | ==Free CSS== | ||
| − | Für zusätzliche Anpassungen, die mit den FlexiSkin-Einstellungen nicht möglich sind, können Sie das Feld ''Free CSS'' verwenden, wenn Sie mit CSS vertraut sind. Wir haben bereits gesehen, wie Sie Ihre [[#Logo|Logo | + | Für zusätzliche Anpassungen, die mit den FlexiSkin-Einstellungen nicht möglich sind, können Sie das Feld ''Free CSS'' verwenden, wenn Sie mit CSS vertraut sind. Wir haben bereits gesehen, wie Sie Ihre [[#Logo|Logo Position mit CSS anpassen]] können. |
| − | |||
| − | |||
{{Box Note|boxtype=note|Note text=Um Änderungen in Free CSS zu sehen, muss die Seite gespeichert werden. Die Vorschau reflektiert diese ungespeicherten Änderungen nicht.}} | {{Box Note|boxtype=note|Note text=Um Änderungen in Free CSS zu sehen, muss die Seite gespeichert werden. Die Vorschau reflektiert diese ungespeicherten Änderungen nicht.}} | ||
| − | ===Beispiel | + | ===Beispiel: Farbe des Seitentitels ändern=== |
| − | Um | + | Um die Farbe des automatisch generierten Seitentitels zu ändern, können Sie folgenden Code in das Feld ''Free CSS'' kopieren:<syntaxhighlight lang="css"> |
| − | /* | + | /* Farbe für Seitentitel ändern*/ |
| − | #content | + | #content #firstHeading { |
| − | + | color: #3f51b5; | |
} | } | ||
</syntaxhighlight> | </syntaxhighlight> | ||
| − | + | <br />{{Box Links|Thema1=[[Referenz:FlexiSkin]]}} | |
| − | |||
| − | |||
| − | |||
| − | |||
| − | |||
| − | |||
| − | |||
| − | |||
| − | |||
| − | |||
| − | |||
| − | |||
| − | |||
| − | |||
| − | |||
| − | |||
| − | |||
[[Category:BlueSpice Cloud]] | [[Category:BlueSpice Cloud]] | ||
[[de:{{FULLPAGENAME}}]] | [[de:{{FULLPAGENAME}}]] | ||
[[en:Manual:Extension/FlexiSkin]] | [[en:Manual:Extension/FlexiSkin]] | ||