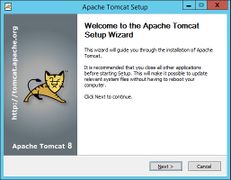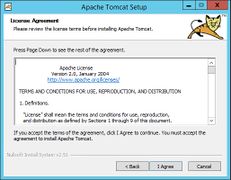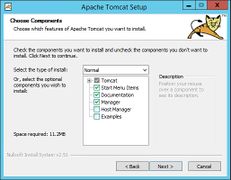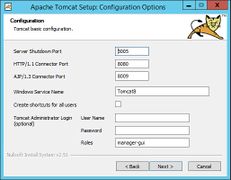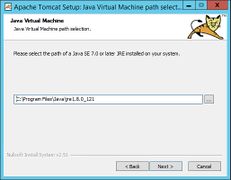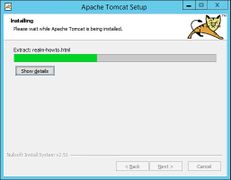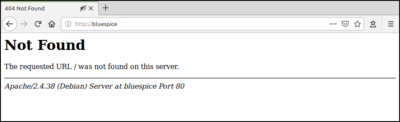Setup:Installationsanleitung/Systemvorbereitung/Linux/Apache und PHP: Unterschied zwischen den Versionen
← Setup:Installationsanleitung/Systemvorbereitung/Linux/Apache und PHP
| [freigegebene Version] | [freigegebene Version] |
Inhaltsverzeichnis
- 1 Hinweise zum Dokument Einleitung
- 2 Installation
- 2.1 Linux
- 2.2 Windows 2. 3
- 3 Überprüfung der Installation
- Konfiguration
- 4 Besonderheiten unter Windows
Hinweise zum Dokument[Bearbeiten | Quelltext bearbeiten]
- Beim Editieren von Konfigurationsdateien mit einem Texteditor müssen die Dateien in UTF-8 Kodierung ohne BOM (Byte Order Mark) gespeichert werden.
-
Der Platzhalter
<installpath-bluespice>steht stellvertretend für den Pfad zu Ihrer BlueSpice-Installation, z.B.C:\bluespice\var\www(Windows bei Beachtung der Dokumentation "Ordnerstruktur unter Windows") oder/var/www/bluespice(Linux). -
Der Platzhalter
<tomcat-webapps>steht stellvertretend für den Pfad zum Webapps-Verzeichnis Ihres Tomcat-Servers, z.B.C:\Program Files\Apache Software Foundation\Tomcat 9.0\webapps(Windows) oder/var/lib/tomcat9/webapps(Linux).
| Der Webserver liefert Ihre BlueSpice-Installation an die Browser der Benutzer aus. Ohne einen Webserver ist BlueSpice nicht verwendbar. Der Quelltext von BlueSpice basiert auf der Scriptsprache "PHP". Dies muss ebenfalls auf Ihrem Server installiert werden, um BlueSpice betreiben zu können.Die hier aufgeführten Schritte sind zwingend erforderlich. |
Einleitung[Bearbeiten | Quelltext bearbeiten]
Linux[Bearbeiten | Quelltext bearbeiten]
Installieren Sie die neueste verfügbare Version des Apache Tomcat Servers aus dem Paketmanager Ihrer Distribution. Der Paketmanager löst alle Abhängigkeiten auf und installiert die nötigen Pakete.
Windows[Bearbeiten | Quelltext bearbeiten]
Java[Bearbeiten | Quelltext bearbeiten]
Apache Tomcat benötigt die Java Runtime Environment. Sofern diese auf Ihrem System noch nicht installiert ist, downloaden (www.java.com) und installieren Sie diese. Wir empfehlen bei aktuellen Systemen die 64-Bit-Version.
Tomcat[Bearbeiten | Quelltext bearbeiten]
Downloaden Sie den "32-bit/64-bit Windows Service Installer" von der Webseite des Tomcat-Projekts. Während des Installationsvorgangs sind keine Modifikationen nötig. Bestätigen Sie die einzelnen Installationsschritte mit "Weiter".
Überprüfung derUnter Linux stehen Ihnen als Webserver Apache oder Nginx zur Verfügung. Generell kann BlueSpice auch mit Nginx betrieben werden, in dieser Dokumentation wird allerdings nur Apache im Detail behandelt. Selbstverständlich können Sie bei entsprechender Fachkenntnis auch Nginx installieren und entsprechend der hier dokumentierten VirtualHost-Konfiguration des Apache betreiben.
Installation[Bearbeiten | Quelltext bearbeiten]
Ob der Apache Tomcat Server korrekt installiert und gestartet wurde kontrollieren Sie durch Aufruf von http://<hostname-oder-ip-des-servers>:8080. Bei korrekter Installation sollten Sie nun die Default-Seite des Servers angezeigt bekommen.
Konfiguration[Bearbeiten | Quelltext bearbeiten]
Nun müssen zwei Konfigurationsdateien des Tomcat-Servers angepasst werden:
- context.xml
- server.xml
Diese finden sich per default
- unter Windows: C:\Program Files\Apache Software Foundation\Tomcat 8.5\conf
- unter Linux: /etc/tomcatX (wobei "X" für die jeweilige Tomcat-Version steht)
context.xml[Bearbeiten | Quelltext bearbeiten]
Ersetzen Sie die einmal vorkommende Zeile
<Context>
durch
<Context mapperContextRootRedirectEnabled="true">
server.xml
Installieren Sie Apache und PHP über die Paketverwaltung Aptitude mit folgenden Schritten:
apt update; \
apt install apache2 \
libapache2-mod-php7.3 \
php7.3 \
php7.3-cli \
php7.3-common \
php7.3-curl \
php7.3-gd \
php7.3-intl \
php7.3-json \
php7.3-mbstring \
php7.3-mysql \
php7.3-opcache \
php7.3-tidy \
php7.3-xml \
php7.3-zip; \
apt clean
Konfiguration von PHP[Bearbeiten | Quelltext bearbeiten]
Stellen Sie sicher, dass der komplette Block
<Connector port="8080" protocol="HTTP/1.1"
... />
wie folgt lautet:
<Connector port="8080" protocol="HTTP/1.1"
connectionTimeout="20000"
URIEncoding="UTF-8"
redirectPort="8443"
address="127.0.0.1" />
Neustart Tomcat[Bearbeiten | Quelltext bearbeiten]
Starten Sie den Tomcat-Server neu:
- Linux: service tomcatX restart (wobei "X" für die jeweilige Tomcat-Version steht)
- Windows: Siehe unten
Besonderheiten unter Windows[Bearbeiten | Quelltext bearbeiten]
Configure Tomcat[Bearbeiten | Quelltext bearbeiten]
Sämtliche, im folgenden anfallenden Einstellungen müssen in der Konfigurationsoberfläche von Tomcat erfolgen. Dies finden Sie im Startmenü unter dem Punkt "Configure Tomcat".
Neustart von Tomcat[Bearbeiten | Quelltext bearbeiten]
Den Neustart führen Sie in der ersten Registerkarte der Konfigurationsoberfläche durch. Stoppen und starten Sie anschließend den Dienst neu.Autostart einrichten[Bearbeiten | Quelltext bearbeiten]
Tomcat wird nicht automatisch mit Windows gestartet. Dies konfigurieren Sie in der selben Registerkarte, in der Sie auch den Dienst neu starten können. Stellen Sie hierzu bei "Startup type" auf "Automatic" um und speichern Sie Ihre Einstellung mit einem Klick auf "Übernehmen".
Besondere Vorsicht: Java Update[Bearbeiten | Quelltext bearbeiten]
Tomcat benötigt Java. Der Pfad hierzu ist fest in Tomcat hinterlegt. Java ändert jedoch mit jedem Update seinen Installationspfad. Dieser muss anschließend in Tomcat eingestellt werden, um die Funktionalität des Tomcat gewährleisten zu können.
Wechseln Sie hierzu in die Registerkarte "Java" und passen den Pfad zur jvm.dll unter "Java Virtual Machine" an - i.d.R. ist das dannC:\Program Files\Java\<Pfad-zur-aktuellen-Java-Installation>\bin\server\jvm.dll.
Nach erfolgter Installation konfigurieren Sie nun zuerst PHP. Öffnen Sie hierzu mit einem Texteditor Ihrer Wahl (vi, nano) die php.ini, die sich bei dem hier referenzierten Debian im Verzeichnis /etc/php/7.3/apache2 befindet.
Suchen Sie folgende Einstellungen und ändern die Werte entsprechend. Sollte eine Einstellung mit einem vorangestellten Semikolon auskommentiert sein, so entfernen Sie dieses bitte.
date.timezone = Europe/Berlin
max_execution_time = 600
post_max_size = 128M
upload_max_filesize = 128M
Den Wert für date.timezone setzen Sie bitte entsprechend Ihrer eigenen Zeitzone.
Speichern und verlassen Sie die php.ini wieder.
Konfiguration von Apache[Bearbeiten | Quelltext bearbeiten]
In dieser Dokumentation wird von der empfohlenen Installation mit ShortURL ausgegangen. Hierbei befindet sich das Wurzelverzeichnis des Webservers in /var/www/bluespice, der eigentliche Source-Code von BlueSpice aber in /var/www/bluespice/w. Diese Konfiguration ist entsprechend hierauf ausgelegt.
Um einen VirtualHost für BlueSpice zu konfigurieren gehen Sie bitte wie folgt vor:
-
Wechseln Sie in das Verzeichnis
/etc/apache2/sites-available. -
Öffnen Sie in einem Texteditor Ihrer Wahl die noch nicht existierende Datei
bluespice.confund legen diese dadurch an. Kopieren Sie den kompletten Inhalt folgender Datei in diese neue Konfigurationsdatei:- Bei BlueSpice free: apache_vhost_bluespice_free.txt
- Bei BlueSpice pro: apache_vhost_bluespice_pro.txt
- Ersetzen Sie in den Zeilen 3 und 4 "SERVERNAME" und "SERVERALIAS" entsprechend Ihrem Servernamen und Ihrer Domain. Wird der Server explizit mit nur einem VirtualHost für BlueSpice betrieben so können Sie diese beiden Zeilen auch komplett entfernen.
- Speichern Sie die Datei ab und verlassen Sie diese wieder.
Löschen Sie den per default während der Apache-Installation angelegten VirtualHost mit dem Befehl a2dissite 000-default. Anschließend aktivieren Sie den soeben angelegten VirtualHost mit dem Befehl a2ensite bluespice.
Aktivieren Sie jetzt bitte noch das Module Rewrite, das wir in der bluespice.conf konfiguriert haben, indem Sie folgenden Befehl eingeben: a2enmod rewrite
Legen Sie nun das Verzeichnis /var/www/bluespice an (mkdir /var/www/bluespice) und starten Sie Apache neu mit dem Befehl service apache2 restart.
Rufen Sie nun die URL Ihres BlueSpice-Servers auf. Bei korrekter Konfiguration sollte Apache die Anfrage mit der Fehlermeldung "Not found" beantworten, was zu diesem Zeitpunkt der Installation vollkommen korrekt ist.
Nächster Schritt[Bearbeiten | Quelltext bearbeiten]
Haben Sie all diese Schritte erfolgreich abgeschlossen können Sie zum nächsten Schritt "MariaDB" weiter gehen.
{{DISPLAYTITLE:Installation von Apache Tomcatund PHP}}
__TOC__
<br />
Dieses Dokument beschreibt die Einrichtung des Apache Tomcat Servers, den Sie für die [[Setup:Installationsanleitung/Webservices|Webservices]] von BlueSpice benötigen.
==Hinweise zum Dokument==
{{Setup-document-note}}
==Installation==
===Linux===
Installieren Sie die neueste verfügbare Version des Apache Tomcat Servers aus dem Paketmanager Ihrer Distribution. Der Paketmanager löst alle Abhängigkeiten auf und installiert die nötigen Pakete.
===Windows===
====Java====
Apache Tomcat benötigt die Java Runtime Environment. Sofern diese auf Ihrem System noch nicht installiert ist, downloaden ([https://www.java.com/de/download/manual.jsp www.java.com]) und installieren Sie diese. Wir empfehlen bei aktuellen Systemen die 64-Bit-Version.
====Tomcat====
Downloaden Sie den "32-bit/64-bit Windows Service Installer" von der [http://tomcat.apache.org/download-80.cgi Webseite des Tomcat-Projekts].
Während des Installationsvorgangs sind keine Modifikationen nötig. Bestätigen Sie die einzelnen Installationsschritte mit "Weiter".
<gallery mode="packed">
Datei:Setup:Setup_tomcat_windows_01.jpg
Datei:Setup:Setup_tomcat_windows_02.jpg
Datei:Setup:Setup_tomcat_windows_03.jpg
Datei:Setup:Setup_tomcat_windows_04.jpg
Datei:Setup:Setup_tomcat_windows_05.jpg
Datei:Setup:Setup_tomcat_windows_06.jpg
Datei:Setup:Setup_tomcat_windows_07.jpg
Datei:Setup:Setup_tomcat_windows_08.jpg
</gallery>
===Überprüfung der Installation===
Ob der Apache Tomcat Server korrekt installiert und gestartet wurde kontrollieren Sie durch Aufruf von http://<hostname-oder-ip-des-servers>:8080. Bei korrekter Installation sollten Sie nun die Default-Seite des Servers angezeigt bekommen.
==Konfiguration==
Nun müssen zwei Konfigurationsdateien des Tomcat-Servers angepasst werden:
*context.xml
*server.xml
Diese finden sich per default
*unter Windows: C:\Program Files\Apache Software Foundation\Tomcat 8.5\conf
*unter Linux: /etc/tomcatX ''(wobei "X" für die jeweilige Tomcat-Version steht)''
===context.xml===
Ersetzen Sie die einmal vorkommende Zeile
<pre><Context></pre>
durch
<pre><Context mapperContextRootRedirectEnabled="true"></pre>
===server.xml===
Stellen Sie sicher, dass der komplette Block
<pre><Connector port="8080" protocol="HTTP/1.1"
... /></pre>
wie folgt lautet:
<pre><Connector port="8080" protocol="HTTP/1.1"
connectionTimeout="20000"
URIEncoding="UTF-8"
redirectPort="8443"
address="127.0.0.1" /></pre>
===Neustart Tomcat===
Starten Sie den Tomcat-Server neu:
*Linux: service tomcatX restart ''(wobei "X" für die jeweilige Tomcat-Version steht)''
*Windows: Siehe unten
==Besonderheiten unter Windows==
===Configure Tomcat===
Sämtliche, im folgenden anfallenden Einstellungen müssen in der Konfigurationsoberfläche von Tomcat erfolgen. Dies finden Sie im Startmenü unter dem Punkt "Configure Tomcat".
===Neustart von Tomcat===
Den Neustart führen Sie in der ersten Registerkarte der Konfigurationsoberfläche durch. Stoppen und starten Sie anschließend den Dienst neu.<br /><br />
[[Datei:Setup:Setup_tomcat_configure_tomcat_01.jpg|center|200x192px]]
===Autostart einrichten===
Tomcat wird nicht automatisch mit Windows gestartet. Dies konfigurieren Sie in der selben Registerkarte, in der Sie auch den Dienst neu starten können. Stellen Sie hierzu bei "Startup type" auf "Automatic" um und speichern Sie Ihre Einstellung mit einem Klick auf "Übernehmen".
===Besondere Vorsicht: Java Update===
Tomcat benötigt Java. Der Pfad hierzu ist fest in Tomcat hinterlegt. Java ändert jedoch mit jedem Update seinen Installationspfad. Dieser muss anschließend in Tomcat eingestellt werden, um die Funktionalität des Tomcat gewährleisten zu können.
Wechseln Sie hierzu in die Registerkarte "Java" und passen den Pfad zur jvm.dll unter "Java Virtual Machine" an - i.d.R. ist das dann <code>C:\Program Files\Java\<Pfad-zur-aktuellen-Java-Installation>\bin\server\jvm.dll</code>.<br /><br />
[[Datei:Setup:Setup_tomcat_configure_tomcat_02.jpg|center|200x192px]]
[[de:{{FULLPAGENAME}}]]
[[en:Setup:Installation_Manual/System_Configuration/Apache_Tomcat]]
{{Vorlage:Important|text=Der Webserver liefert Ihre BlueSpice-Installation an die Browser der Benutzer aus. Ohne einen Webserver ist BlueSpice nicht verwendbar. Der Quelltext von BlueSpice basiert auf der Scriptsprache "PHP". Dies muss ebenfalls auf Ihrem Server installiert werden, um BlueSpice betreiben zu können.Die hier aufgeführten Schritte sind zwingend erforderlich.}}
==Einleitung==
Unter Linux stehen Ihnen als Webserver Apache oder Nginx zur Verfügung. Generell kann BlueSpice auch mit Nginx betrieben werden, in dieser Dokumentation wird allerdings nur Apache im Detail behandelt. Selbstverständlich können Sie bei entsprechender Fachkenntnis auch Nginx installieren und entsprechend der hier dokumentierten VirtualHost-Konfiguration des Apache betreiben.
==Installation==
Installieren Sie Apache und PHP über die Paketverwaltung Aptitude mit folgenden Schritten:
<pre>
apt update; \
apt install apache2 \
libapache2-mod-php7.3 \
php7.3 \
php7.3-cli \
php7.3-common \
php7.3-curl \
php7.3-gd \
php7.3-intl \
php7.3-json \
php7.3-mbstring \
php7.3-mysql \
php7.3-opcache \
php7.3-tidy \
php7.3-xml \
php7.3-zip; \
apt clean
</pre>
==Konfiguration von PHP==
Nach erfolgter Installation konfigurieren Sie nun zuerst PHP. Öffnen Sie hierzu mit einem Texteditor Ihrer Wahl (vi, nano) die <code>php.ini</code>, die sich bei dem hier referenzierten Debian im Verzeichnis <code>/etc/php/7.3/apache2</code> befindet.
Suchen Sie folgende Einstellungen und ändern die Werte entsprechend. Sollte eine Einstellung mit einem vorangestellten Semikolon auskommentiert sein, so entfernen Sie dieses bitte.
<pre>
date.timezone = Europe/Berlin
max_execution_time = 600
post_max_size = 128M
upload_max_filesize = 128M
</pre>
Den Wert für ''date.timezone'' setzen Sie bitte entsprechend Ihrer eigenen Zeitzone.
Speichern und verlassen Sie die php.ini wieder.
==Konfiguration von Apache==
{{Vorlage:Hint|text=In dieser Dokumentation wird von der empfohlenen Installation mit [https://www.mediawiki.org/wiki/Manual:Short_URL ShortURL] ausgegangen. Hierbei befindet sich das Wurzelverzeichnis des Webservers in <code>/var/www/bluespice</code>, der eigentliche Source-Code von BlueSpice aber in <code>/var/www/bluespice/w</code>. Diese Konfiguration ist entsprechend hierauf ausgelegt.}}
Um einen VirtualHost für BlueSpice zu konfigurieren gehen Sie bitte wie folgt vor:
#Wechseln Sie in das Verzeichnis <code>/etc/apache2/sites-available</code>.
#Öffnen Sie in einem Texteditor Ihrer Wahl die noch nicht existierende Datei <code>bluespice.conf</code> und legen diese dadurch an. Kopieren Sie den kompletten Inhalt folgender Datei in diese neue Konfigurationsdatei:
##Bei BlueSpice free: [[Medium:Setup:apache vhost bluespice free.txt|apache_vhost_bluespice_free.txt]]
##Bei BlueSpice pro: [[Medium:Setup:apache vhost bluespice pro.txt|apache_vhost_bluespice_pro.txt]]
#Ersetzen Sie in den Zeilen 3 und 4 "SERVERNAME" und "SERVERALIAS" entsprechend Ihrem Servernamen und Ihrer Domain. Wird der Server explizit mit nur einem VirtualHost für BlueSpice betrieben so können Sie diese beiden Zeilen auch komplett entfernen.
#Speichern Sie die Datei ab und verlassen Sie diese wieder.
Löschen Sie den per default während der Apache-Installation angelegten VirtualHost mit dem Befehl <code>a2dissite 000-default</code>. Anschließend aktivieren Sie den soeben angelegten VirtualHost mit dem Befehl <code>a2ensite bluespice</code>.
Aktivieren Sie jetzt bitte noch das Module Rewrite, das wir in der <code>bluespice.conf</code> konfiguriert haben, indem Sie folgenden Befehl eingeben: <code>a2enmod rewrite</code>
Legen Sie nun das Verzeichnis <code>/var/www/bluespice</code> an (<code>mkdir /var/www/bluespice</code>) und starten Sie Apache neu mit dem Befehl <code>service apache2 restart</code>.
Rufen Sie nun die URL Ihres BlueSpice-Servers auf. Bei korrekter Konfiguration sollte Apache die Anfrage mit der Fehlermeldung "Not found" beantworten, was zu diesem Zeitpunkt der Installation vollkommen korrekt ist.
[[Datei:Setup:apache not found.png|400px|border|Apache: Not found]]
==Nächster Schritt==
Haben Sie all diese Schritte erfolgreich abgeschlossen können Sie zum nächsten Schritt "[[Setup:Installationsanleitung/Systemvorbereitung/Linux/MariaDB|MariaDB]]" weiter gehen.
[[en:Setup:Installation_Guide/System_Preparation/Linux/Apache_and_PHP]]
[[de:{{PAGENAME}}]]| (31 dazwischenliegende Versionen von 4 Benutzern werden nicht angezeigt) | |||
| Zeile 1: | Zeile 1: | ||
| − | {{DISPLAYTITLE:Apache | + | {{DISPLAYTITLE:Installation von Apache und PHP}} |
__TOC__ | __TOC__ | ||
| − | |||
| − | |||
| − | == | + | {{Vorlage:Important|text=Der Webserver liefert Ihre BlueSpice-Installation an die Browser der Benutzer aus. Ohne einen Webserver ist BlueSpice nicht verwendbar. Der Quelltext von BlueSpice basiert auf der Scriptsprache "PHP". Dies muss ebenfalls auf Ihrem Server installiert werden, um BlueSpice betreiben zu können.Die hier aufgeführten Schritte sind zwingend erforderlich.}} |
| − | + | ==Einleitung== | |
| + | Unter Linux stehen Ihnen als Webserver Apache oder Nginx zur Verfügung. Generell kann BlueSpice auch mit Nginx betrieben werden, in dieser Dokumentation wird allerdings nur Apache im Detail behandelt. Selbstverständlich können Sie bei entsprechender Fachkenntnis auch Nginx installieren und entsprechend der hier dokumentierten VirtualHost-Konfiguration des Apache betreiben. | ||
==Installation== | ==Installation== | ||
| − | + | Installieren Sie Apache und PHP über die Paketverwaltung Aptitude mit folgenden Schritten: | |
| − | Installieren Sie | ||
| − | + | <pre> | |
| − | + | apt update; \ | |
| − | + | apt install apache2 \ | |
| + | libapache2-mod-php7.3 \ | ||
| + | php7.3 \ | ||
| + | php7.3-cli \ | ||
| + | php7.3-common \ | ||
| + | php7.3-curl \ | ||
| + | php7.3-gd \ | ||
| + | php7.3-intl \ | ||
| + | php7.3-json \ | ||
| + | php7.3-mbstring \ | ||
| + | php7.3-mysql \ | ||
| + | php7.3-opcache \ | ||
| + | php7.3-tidy \ | ||
| + | php7.3-xml \ | ||
| + | php7.3-zip; \ | ||
| + | apt clean | ||
| + | </pre> | ||
| − | == | + | ==Konfiguration von PHP== |
| − | + | Nach erfolgter Installation konfigurieren Sie nun zuerst PHP. Öffnen Sie hierzu mit einem Texteditor Ihrer Wahl (vi, nano) die <code>php.ini</code>, die sich bei dem hier referenzierten Debian im Verzeichnis <code>/etc/php/7.3/apache2</code> befindet. | |
| − | |||
| − | + | Suchen Sie folgende Einstellungen und ändern die Werte entsprechend. Sollte eine Einstellung mit einem vorangestellten Semikolon auskommentiert sein, so entfernen Sie dieses bitte. | |
| − | |||
| − | |||
| − | |||
| − | |||
| − | |||
| − | |||
| − | |||
| − | |||
| − | |||
| − | === | + | <pre> |
| − | + | date.timezone = Europe/Berlin | |
| + | max_execution_time = 600 | ||
| + | post_max_size = 128M | ||
| + | upload_max_filesize = 128M | ||
| + | </pre> | ||
| − | + | Den Wert für ''date.timezone'' setzen Sie bitte entsprechend Ihrer eigenen Zeitzone. | |
| − | |||
| − | + | Speichern und verlassen Sie die php.ini wieder. | |
| − | |||
| − | Diese | + | ==Konfiguration von Apache== |
| + | {{Vorlage:Hint|text=In dieser Dokumentation wird von der empfohlenen Installation mit [https://www.mediawiki.org/wiki/Manual:Short_URL ShortURL] ausgegangen. Hierbei befindet sich das Wurzelverzeichnis des Webservers in <code>/var/www/bluespice</code>, der eigentliche Source-Code von BlueSpice aber in <code>/var/www/bluespice/w</code>. Diese Konfiguration ist entsprechend hierauf ausgelegt.}} | ||
| − | + | Um einen VirtualHost für BlueSpice zu konfigurieren gehen Sie bitte wie folgt vor: | |
| − | |||
| − | + | #Wechseln Sie in das Verzeichnis <code>/etc/apache2/sites-available</code>. | |
| − | Ersetzen Sie die | + | #Öffnen Sie in einem Texteditor Ihrer Wahl die noch nicht existierende Datei <code>bluespice.conf</code> und legen diese dadurch an. Kopieren Sie den kompletten Inhalt folgender Datei in diese neue Konfigurationsdatei: |
| + | ##Bei BlueSpice free: [[Medium:Setup:apache vhost bluespice free.txt|apache_vhost_bluespice_free.txt]] | ||
| + | ##Bei BlueSpice pro: [[Medium:Setup:apache vhost bluespice pro.txt|apache_vhost_bluespice_pro.txt]] | ||
| + | #Ersetzen Sie in den Zeilen 3 und 4 "SERVERNAME" und "SERVERALIAS" entsprechend Ihrem Servernamen und Ihrer Domain. Wird der Server explizit mit nur einem VirtualHost für BlueSpice betrieben so können Sie diese beiden Zeilen auch komplett entfernen. | ||
| + | #Speichern Sie die Datei ab und verlassen Sie diese wieder. | ||
| − | < | + | Löschen Sie den per default während der Apache-Installation angelegten VirtualHost mit dem Befehl <code>a2dissite 000-default</code>. Anschließend aktivieren Sie den soeben angelegten VirtualHost mit dem Befehl <code>a2ensite bluespice</code>. |
| − | + | Aktivieren Sie jetzt bitte noch das Module Rewrite, das wir in der <code>bluespice.conf</code> konfiguriert haben, indem Sie folgenden Befehl eingeben: <code>a2enmod rewrite</code> | |
| − | < | + | Legen Sie nun das Verzeichnis <code>/var/www/bluespice</code> an (<code>mkdir /var/www/bluespice</code>) und starten Sie Apache neu mit dem Befehl <code>service apache2 restart</code>. |
| − | + | Rufen Sie nun die URL Ihres BlueSpice-Servers auf. Bei korrekter Konfiguration sollte Apache die Anfrage mit der Fehlermeldung "Not found" beantworten, was zu diesem Zeitpunkt der Installation vollkommen korrekt ist. | |
| − | |||
| − | + | [[Datei:Setup:apache not found.png|400px|border|Apache: Not found]] | |
| − | |||
| − | + | ==Nächster Schritt== | |
| + | Haben Sie all diese Schritte erfolgreich abgeschlossen können Sie zum nächsten Schritt "[[Setup:Installationsanleitung/Systemvorbereitung/Linux/MariaDB|MariaDB]]" weiter gehen. | ||
| − | + | [[en:Setup:Installation_Guide/System_Preparation/Linux/Apache_and_PHP]] | |
| − | + | [[de:{{PAGENAME}}]] | |
| − | |||
| − | |||
| − | |||
| − | |||
| − | |||
| − | |||
| − | |||
| − | |||
| − | |||
| − | |||
| − | |||
| − | |||
| − | |||
| − | |||
| − | |||
| − | |||
| − | |||
| − | [[ | ||
| − | |||
| − | |||
| − | |||
| − | |||
| − | |||
| − | |||
| − | |||
| − | |||
| − | |||
| − | |||
| − | |||
| − | [[de:{{ | ||
| − | |||