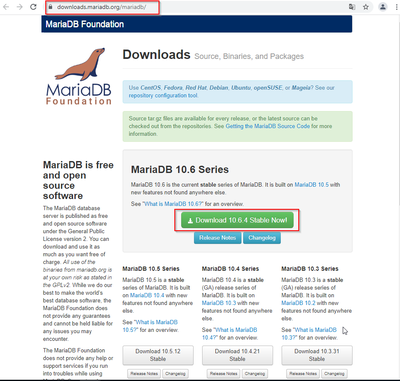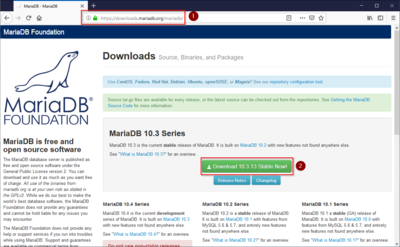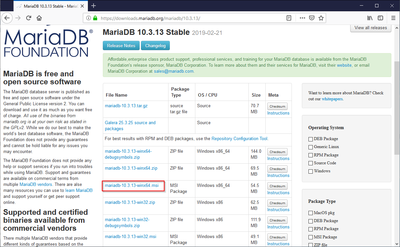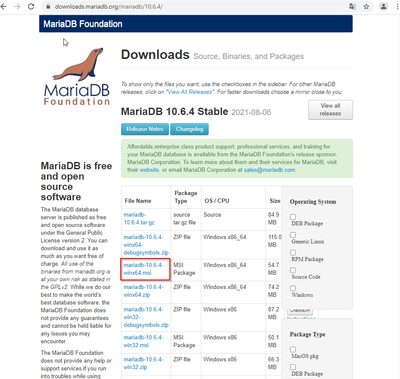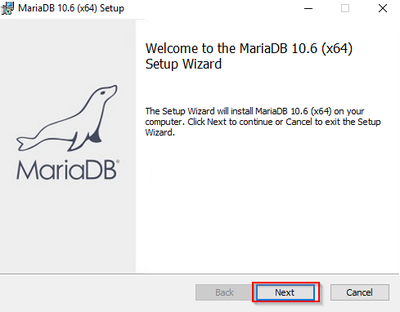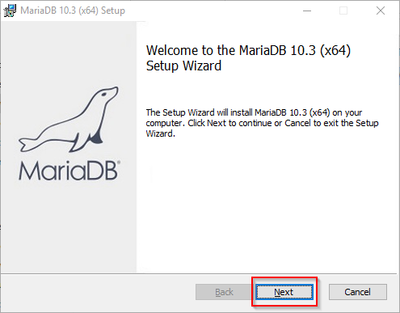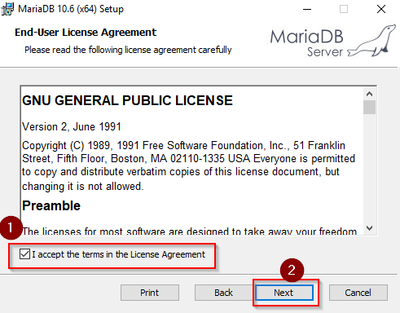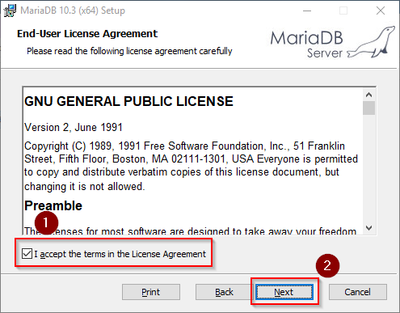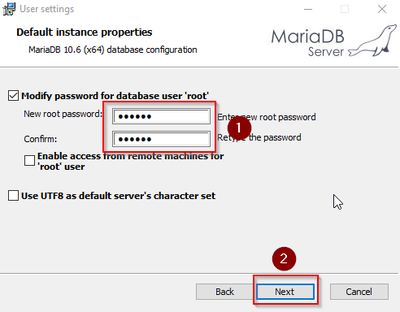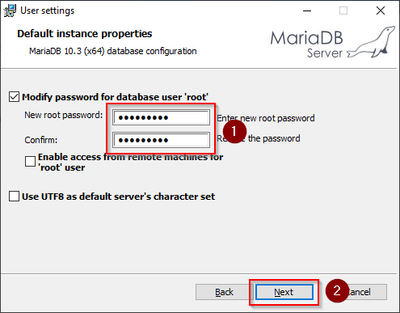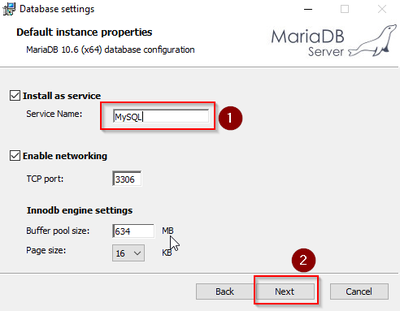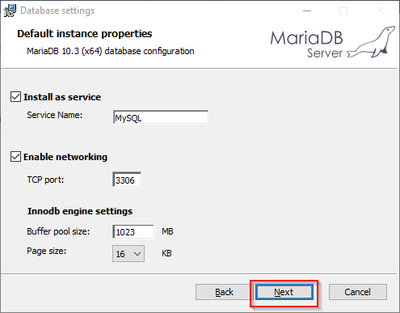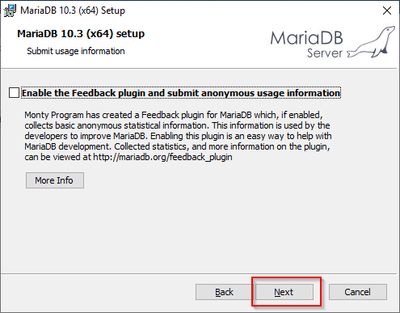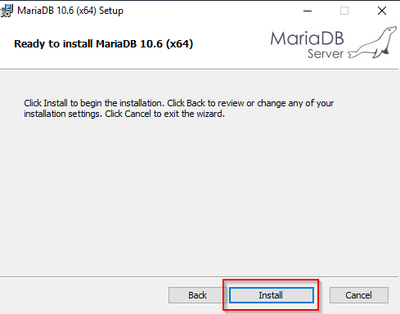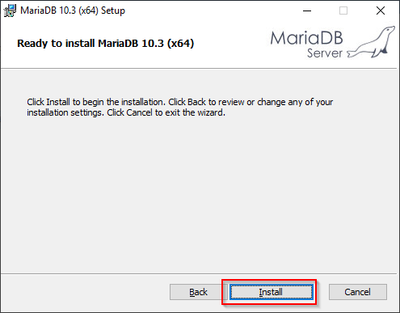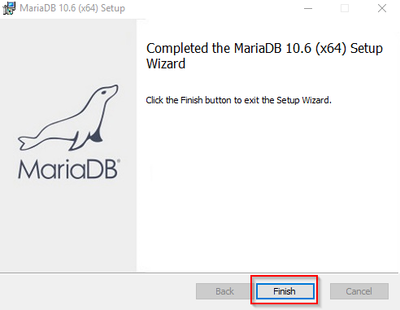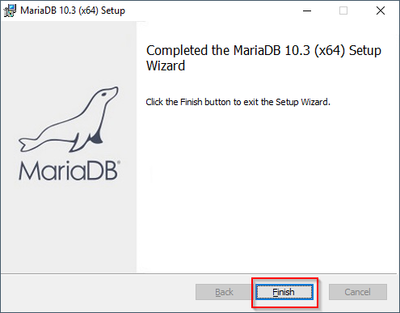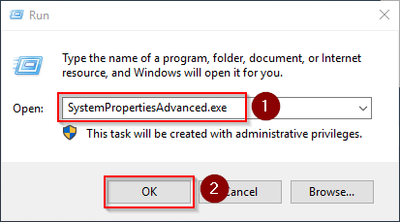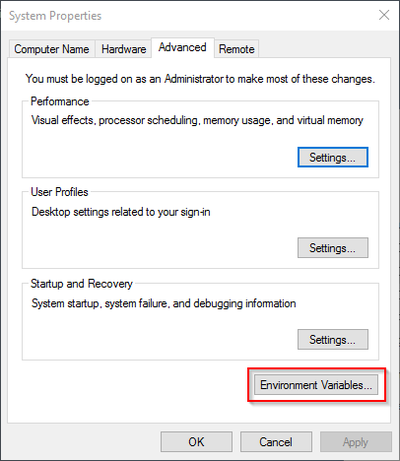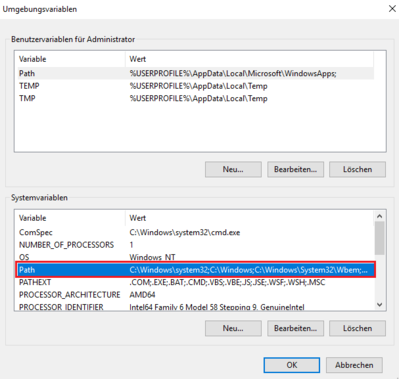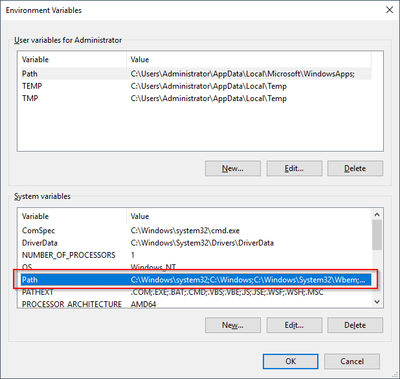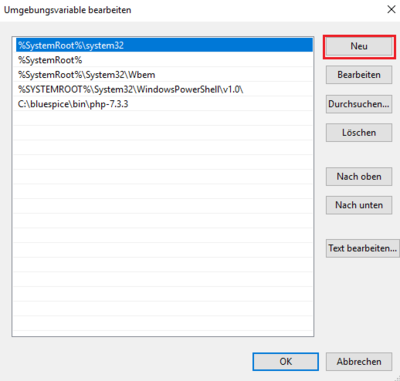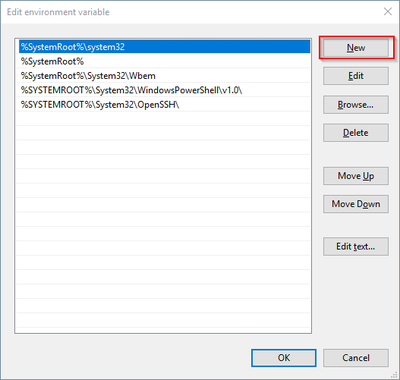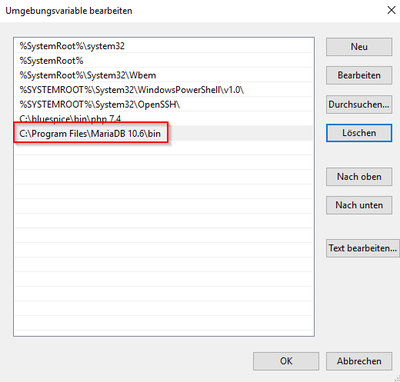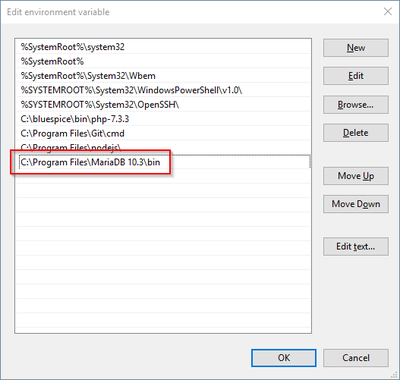Setup:Installationsanleitung/Systemvorbereitung/Windows/MariaDB: Unterschied zwischen den Versionen
← Setup:Installationsanleitung/Systemvorbereitung/Windows/MariaDB
| [freigegebene Version] | [freigegebene Version] |
Inhaltsverzeichnis
| BlueSpice speichert Ihre Inhalte in einer Datenbank, für die Sie einen entsprechenden Server installieren müssen. Die hier aufgeführten Schritte sind zwingend erforderlich. |
Einleitung[Bearbeiten | Quelltext bearbeiten]
Alternativ können Sie an dieser Stelle auch MySQL einsetzen, wir empfehlen aber den im folgenden Dokument beschriebenen Datenbankserver MariaDB.
Download[Bearbeiten | Quelltext bearbeiten]
Im Folgenden wird die MariaDB-Version 10.6.4 verwendet und dient nur beispielhaft für die jeweils aktuellste Version, die Sie zum Zeitpunkt Ihrer Installation herunterladen können.
Öffnen Sie im Internet Explorer die offizielle Download-Seite (1). Klicken Sie dort auf den entsprechenden Download-Link (2).
Wählen Sie das MSI Package in der 64bit-Version
Folgen Sie den weiteren Download-Anweisungen und laden Sie das Installationspaket auf Ihre Festplatte.
Beachten Sie bitte, dass der Download auf Ihrem Windows Server mit Internet Explorer nur dann funktioniert, wenn Sie die Erweiterten Sicherheitseinstellungen für Internet Explorer im Servermanager entsprechend konfiguriert haben. Beachten Sie hierzu die technische Dokumentation von Microsoft.
Wählen Sie das MSI Package in der 64bit-Version
Folgen Sie den weiteren Download-Anweisungen und laden Sie das Installationspaket auf Ihre Festplatte
Im Folgenden wird die MariaDB-Version 10.3.13 verwendet und dient nur beispielhaft für die jeweils aktuellste Version, die Sie zum Zeitpunkt Ihrer Installation herunterladen können.
Installation von MariaDB[Bearbeiten | Quelltext bearbeiten]
Öffnen Sie die soeben heruntergeladene Datei "mariadb-10.63.413-winx64.msi".
Starten Sie die Installation durch Klick auf "Next":
Bestätigen Sie die Lizenzvereinbarung (1) und klicken Sie auf "Next" (2):
Den nächsten Schritt bestätigen Sie durch Klick auf "Next":
Vergeben Sie ein Kennwort für den administrativen User ("root") des Datenbankservers (1) und klicken Sie auf "Next" (2):
Den nächsten Schritt bestätigen Sie durch Klick auf "Next":
Den nächsten Schritt bestätigen Sie ebenfalls durch Klick auf "Next":
Starten Sie nun die Installation:
Nach Abschluss der Installation beenden Sie den Installer:
Umgebungsvariable setzen[Bearbeiten | Quelltext bearbeiten]
Um MariaDB problemlos auf der Kommandozeile von Windows nutzen zu können, ist es nötig, entsprechend eine Umgebungsvariable in Windows zu konfigurieren. Führen Sie hierzu folgende Schritte durch:
Geben Sie die Tastenkombination Windows + R ein.
Im folgenden Dialog tragen Sie "SystemPropertiesAdvanced.exe" ein (1) und bestätigen mit OK (2):
Klicken Sie auf "Umgebungsvariablen":
Im unteren Bereich des jetzt geöffneten Fensters führen Sie einen Doppelklick auf die Zeile "Path" aus:
Klicken Sie auf "Neu":
Fügen Sie den Pfad zu Ihrer Installation von MariaDB hinzu, in dem sich u.a. die Datei mysql.exe befindet. Standardmäßig ist dies der Pfad C:\Program Files\MariaDB 10.63\bin.
Schließen Sie alle soeben geöffneten Fenster nacheinander wieder mit Klick auf "OK".
Nächster Schritt[Bearbeiten | Quelltext bearbeiten]
Haben Sie alle Schritte erfolgreich abgeschlossen können Sie die zuvor heruntergeladene Datei "mariadb-10.63.413-winx64.msi" von Ihrer Festplatte löschen und zum nächsten Schritt "OpenJDK" weiter gehen.
{{DISPLAYTITLE:Installation von MariaDB auf Windows}}
__TOC__
{{Vorlage:Important|text=BlueSpice speichert Ihre Inhalte in einer Datenbank, für die Sie einen entsprechenden Server installieren müssen. Die hier aufgeführten Schritte sind zwingend erforderlich.}}
==Einleitung==
Alternativ können Sie an dieser Stelle auch MySQL einsetzen, wir empfehlen aber den im folgenden Dokument beschriebenen Datenbankserver MariaDB.
==Download==
{{Vorlage:Hint|text=Im Folgenden wird die MariaDB-Version 10.6.4 verwendet und dient nur beispielhaft für die jeweils aktuellste Version, die Sie zum Zeitpunkt Ihrer Installation herunterladen können.}}Öffnen Sie im Internet Explorer die [https://downloads.mariadb.org/mariadb offizielle Download-Seite] (1). Klicken Sie dort auf den entsprechenden Download-Link (2).
[[Datei
[[File:Setup:mariadb s1MariaDB_Download_01.png|zentriert|400x400pxcenter|400px|MariaDB Download 01]]
<br />
Wählen Sie das MSI Package in der 64bit-Version
[[File:Setup:MariaDB_Download_02.png|center|400px|MariaDB Download 02]]
Folgen Sie den weiteren Download-Anweisungen und laden Sie das Installationspaket auf Ihre Festplatte.
{{Vorlage:Hint|text=Beachten Sie bitte, dass der Download auf Ihrem Windows Server mit Internet Explorer nur dann funktioniert, wenn Sie die Erweiterten Sicherheitseinstellungen für Internet Explorer im Servermanager entsprechend konfiguriert haben. Beachten Sie hierzu die technische Dokumentation von Microsoft.}}Wählen Sie das MSI Package in der 64bit-Version
[[Datei:Setup:mariadb s2.png|zentriert|400x400px|MariaDB Download 02]]
Folgen Sie den weiteren Download-Anweisungen und laden Sie das Installationspaket auf Ihre Festplatte.
{{Vorlage:Hint|text=Im Folgenden wird die MariaDB-Version 10.3.13 verwendet und dient nur beispielhaft für die jeweils aktuellste Version, die Sie zum Zeitpunkt Ihrer Installation herunterladen können.}}
==Installation von MariaDB==
Öffnen Sie die soeben heruntergeladene Datei "mariadb-10.6.43.13-winx64.msi".
Starten Sie die Installation durch Klick auf "Next":
[[Datei
[[File:Setup:mariadb s3MariaDB_Install_01.png|zentriert|400x400pxcenter|400px|MariaDB Installation 01]]
Bestätigen Sie die Lizenzvereinbarung (1) und klicken Sie auf "Next" (2):
[[Datei
[[File:Setup:mariadb s4MariaDB_Install_02.png|zentriert|400x400pxcenter|400px|MariaDB Installation 02]]
Den nächsten Schritt bestätigen Sie durch Klick auf "Next":
[[Datei
[[File:Setup:mariadb s5MariaDB_Install_03.png|zentriert|400x400pxcenter|400px|MariaDB Installation 03]]
Vergeben Sie ein Kennwort für den administrativen User ("root") des Datenbankservers (1) und klicken Sie auf "Next" (2):
[[Datei
[[File:Setup:mariadb s6MariaDB_Install_04.png|zentriert|400x400pxcenter|400px|MariaDB Installation 04]]
Den nächsten Schritt bestätigen Sie durch Klick auf "Next":
[[Datei
[[File:Setup:mariadb s7MariaDB_Install_05.png|zentriert|400x400pxcenter|400px|MariaDB Installation 05]]
<span style="color: rgb(51, 51, 51)">
Den nächsten Schritt bestätigen Sie ebenfalls durch Klick auf "Next":
[[File:Setup:MariaDB_Install_06.png|center|400px|MariaDB Installation 06]]
Starten Sie nun die Installation:</span><br />
[[Datei:Setup:mariadb s8.png|zentriert|400x400px|MariaDB Installation 06]]
[[File:Setup:MariaDB_Install_07.png|center|400px|MariaDB Installation 07]]
Nach Abschluss der Installation beenden Sie den Installer:
[[Datei
[[File:Setup:mariadb s10MariaDB_Install_08.png|zentriert|400x400pxcenter|400px|MariaDB Installation 08]]
==Umgebungsvariable setzen==
Um MariaDB problemlos auf der Kommandozeile von Windows nutzen zu können, ist es nötig, entsprechend eine Umgebungsvariable in Windows zu konfigurieren. Führen Sie hierzu folgende Schritte durch:
Geben Sie die Tastenkombination Windows + R ein.
Im folgenden Dialog tragen Sie "SystemPropertiesAdvanced.exe" ein (1) und bestätigen mit OK (2):
[[Datei
[[File:Setup:Maria DB (12).png|zentriert|400x400px|Umgebungsvariablen 02]]
EnvironmentVariables_01.png|center|400px|Umgebungsvariablen 02]]
Klicken Sie auf "Umgebungsvariablen":
[[Datei
[[File:Setup:OpenJDK_EnvironmentVariables_02.png|zentriert|464x464pxcenter|400px|Umgebungsvariablen 03]]
Im unteren Bereich des jetzt geöffneten Fensters führen Sie einen Doppelklick auf die Zeile "Path" aus:
[[Datei
[[File:Setup:Maria DB (13).png|zentriert|399x399px|Umgebungsvariablen 04]]
EnvironmentVariables_03.png|center|400px|Umgebungsvariablen 04]]
Klicken Sie auf "Neu":
[[Datei
[[File:Setup:Maria DB (14).png|zentriert|400x400px|Umgebungsvariablen 05]]
EnvironmentVariables_04.png|center|400px|Umgebungsvariablen 05]]
Fügen Sie den Pfad zu Ihrer Installation von MariaDB hinzu, in dem sich u.a. die Datei mysql.exe befindet. Standardmäßig ist dies der Pfad <code>C:\Program Files\MariaDB 10.63\bin</code>.
[[Datei
[[File:Setup:mariadb s11MariaDB_EnvironmentVariables_01.png|zentriert|400x400pxcenter|400px|Umgebungsvariablen 06]]
Schließen Sie alle soeben geöffneten Fenster nacheinander wieder mit Klick auf "OK".
==Nächster Schritt==
Haben Sie alle Schritte erfolgreich abgeschlossen können Sie die zuvor heruntergeladene Datei "mariadb-10.6.43.13-winx64.msi" von Ihrer Festplatte löschen und zum nächsten Schritt "[[Setup:Installationsanleitung/Systemvorbereitung/Windows/OpenJDK|OpenJDK]]" weiter gehen.
[[en:Setup:Installation_Guide/System_Preparation/Windows/MariaDB]]
[[de:{{FULLPAGENAMEPAGENAME}}]]| Zeile 1: | Zeile 1: | ||
| − | {{DISPLAYTITLE:Installation von MariaDB | + | {{DISPLAYTITLE:Installation von MariaDB}} |
__TOC__ | __TOC__ | ||
| Zeile 8: | Zeile 8: | ||
==Download== | ==Download== | ||
| − | + | Öffnen Sie im Internet Explorer die [https://downloads.mariadb.org/mariadb offizielle Download-Seite] (1). Klicken Sie dort auf den entsprechenden Download-Link (2). | |
| − | [[ | + | |
| − | + | [[File:Setup:MariaDB_Download_01.png|center|400px|MariaDB Download 01]] | |
| − | [[ | + | |
| + | Wählen Sie das MSI Package in der 64bit-Version | ||
| + | |||
| + | [[File:Setup:MariaDB_Download_02.png|center|400px|MariaDB Download 02]] | ||
| + | |||
Folgen Sie den weiteren Download-Anweisungen und laden Sie das Installationspaket auf Ihre Festplatte. | Folgen Sie den weiteren Download-Anweisungen und laden Sie das Installationspaket auf Ihre Festplatte. | ||
| + | |||
| + | |||
| + | {{Vorlage:Hint|text=Beachten Sie bitte, dass der Download auf Ihrem Windows Server mit Internet Explorer nur dann funktioniert, wenn Sie die Erweiterten Sicherheitseinstellungen für Internet Explorer im Servermanager entsprechend konfiguriert haben. Beachten Sie hierzu die technische Dokumentation von Microsoft.}} | ||
| + | |||
| + | {{Vorlage:Hint|text=Im Folgenden wird die MariaDB-Version 10.3.13 verwendet und dient nur beispielhaft für die jeweils aktuellste Version, die Sie zum Zeitpunkt Ihrer Installation herunterladen können.}} | ||
==Installation von MariaDB== | ==Installation von MariaDB== | ||
| − | Öffnen Sie die soeben heruntergeladene Datei "mariadb-10. | + | Öffnen Sie die soeben heruntergeladene Datei "mariadb-10.3.13-winx64.msi". |
Starten Sie die Installation durch Klick auf "Next": | Starten Sie die Installation durch Klick auf "Next": | ||
| − | [[ | + | |
| + | [[File:Setup:MariaDB_Install_01.png|center|400px|MariaDB Installation 01]] | ||
| + | |||
Bestätigen Sie die Lizenzvereinbarung (1) und klicken Sie auf "Next" (2): | Bestätigen Sie die Lizenzvereinbarung (1) und klicken Sie auf "Next" (2): | ||
| − | [[ | + | |
| + | [[File:Setup:MariaDB_Install_02.png|center|400px|MariaDB Installation 02]] | ||
| + | |||
Den nächsten Schritt bestätigen Sie durch Klick auf "Next": | Den nächsten Schritt bestätigen Sie durch Klick auf "Next": | ||
| − | [[ | + | |
| + | [[File:Setup:MariaDB_Install_03.png|center|400px|MariaDB Installation 03]] | ||
| + | |||
Vergeben Sie ein Kennwort für den administrativen User ("root") des Datenbankservers (1) und klicken Sie auf "Next" (2): | Vergeben Sie ein Kennwort für den administrativen User ("root") des Datenbankservers (1) und klicken Sie auf "Next" (2): | ||
| − | [[ | + | |
| + | [[File:Setup:MariaDB_Install_04.png|center|400px|MariaDB Installation 04]] | ||
| + | |||
Den nächsten Schritt bestätigen Sie durch Klick auf "Next": | Den nächsten Schritt bestätigen Sie durch Klick auf "Next": | ||
| − | |||
| − | |||
| − | |||
| + | [[File:Setup:MariaDB_Install_05.png|center|400px|MariaDB Installation 05]] | ||
| + | |||
| + | Den nächsten Schritt bestätigen Sie ebenfalls durch Klick auf "Next": | ||
| + | |||
| + | [[File:Setup:MariaDB_Install_06.png|center|400px|MariaDB Installation 06]] | ||
| + | |||
| + | Starten Sie nun die Installation: | ||
| + | |||
| + | [[File:Setup:MariaDB_Install_07.png|center|400px|MariaDB Installation 07]] | ||
Nach Abschluss der Installation beenden Sie den Installer: | Nach Abschluss der Installation beenden Sie den Installer: | ||
| − | [[ | + | |
| + | [[File:Setup:MariaDB_Install_08.png|center|400px|MariaDB Installation 08]] | ||
==Umgebungsvariable setzen== | ==Umgebungsvariable setzen== | ||
| Zeile 39: | Zeile 63: | ||
Im folgenden Dialog tragen Sie "SystemPropertiesAdvanced.exe" ein (1) und bestätigen mit OK (2): | Im folgenden Dialog tragen Sie "SystemPropertiesAdvanced.exe" ein (1) und bestätigen mit OK (2): | ||
| − | [[ | + | |
| + | [[File:Setup:EnvironmentVariables_01.png|center|400px|Umgebungsvariablen 02]] | ||
| + | |||
Klicken Sie auf "Umgebungsvariablen": | Klicken Sie auf "Umgebungsvariablen": | ||
| − | [[ | + | |
| + | [[File:Setup:EnvironmentVariables_02.png|center|400px|Umgebungsvariablen 03]] | ||
| + | |||
Im unteren Bereich des jetzt geöffneten Fensters führen Sie einen Doppelklick auf die Zeile "Path" aus: | Im unteren Bereich des jetzt geöffneten Fensters führen Sie einen Doppelklick auf die Zeile "Path" aus: | ||
| − | [[ | + | |
| + | [[File:Setup:EnvironmentVariables_03.png|center|400px|Umgebungsvariablen 04]] | ||
| + | |||
Klicken Sie auf "Neu": | Klicken Sie auf "Neu": | ||
| − | [[ | + | |
| − | Fügen Sie den Pfad zu Ihrer Installation von MariaDB hinzu, in dem sich u.a. die Datei mysql.exe befindet. Standardmäßig ist dies der Pfad <code>C:\Program Files\MariaDB 10. | + | [[File:Setup:EnvironmentVariables_04.png|center|400px|Umgebungsvariablen 05]] |
| − | [[ | + | |
| + | Fügen Sie den Pfad zu Ihrer Installation von MariaDB hinzu, in dem sich u.a. die Datei mysql.exe befindet. Standardmäßig ist dies der Pfad <code>C:\Program Files\MariaDB 10.3\bin</code>. | ||
| + | |||
| + | [[File:Setup:MariaDB_EnvironmentVariables_01.png|center|400px|Umgebungsvariablen 06]] | ||
| + | |||
Schließen Sie alle soeben geöffneten Fenster nacheinander wieder mit Klick auf "OK". | Schließen Sie alle soeben geöffneten Fenster nacheinander wieder mit Klick auf "OK". | ||
==Nächster Schritt== | ==Nächster Schritt== | ||
| − | Haben Sie alle Schritte erfolgreich abgeschlossen können Sie die zuvor heruntergeladene Datei "mariadb-10. | + | Haben Sie alle Schritte erfolgreich abgeschlossen können Sie die zuvor heruntergeladene Datei "mariadb-10.3.13-winx64.msi" von Ihrer Festplatte löschen und zum nächsten Schritt "[[Setup:Installationsanleitung/Systemvorbereitung/Windows/OpenJDK|OpenJDK]]" weiter gehen. |
[[en:Setup:Installation_Guide/System_Preparation/Windows/MariaDB]] | [[en:Setup:Installation_Guide/System_Preparation/Windows/MariaDB]] | ||
| − | [[de:{{ | + | [[de:{{PAGENAME}}]] |