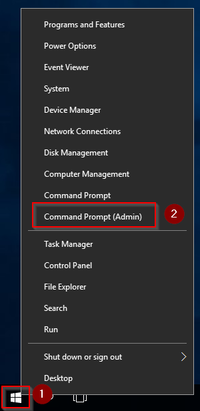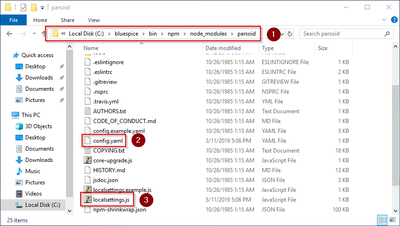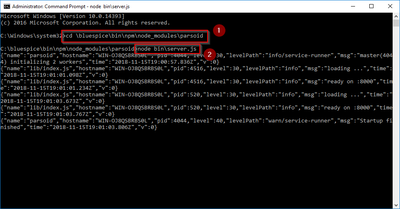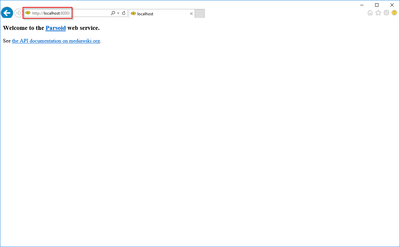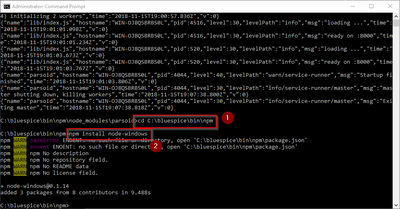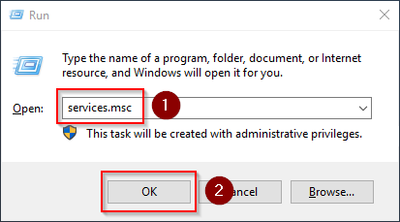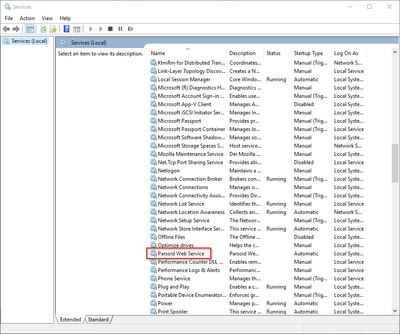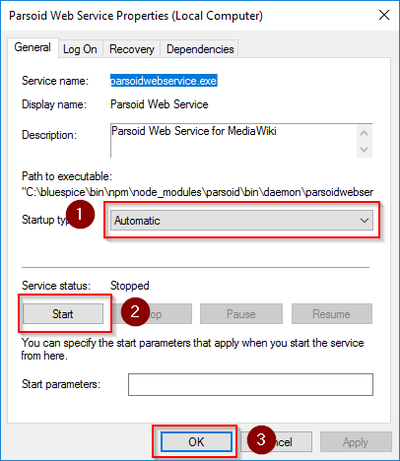Setup:Installationsanleitung/Systemvorbereitung/Windows/Parsoid: Unterschied zwischen den Versionen
← Setup:Installationsanleitung/Systemvorbereitung/Windows/Parsoid
| [freigegebene Version] | [freigegebene Version] |
(Markierung: 2017-Quelltext-Bearbeitung) |
Inhaltsverzeichnis
| der Rendering-Dienst |
| für den |
| visuellen Editor. Die hier aufgeführten Schritte sind deshalb optional und nur erforderlich, wenn Sie diesen in Ihrer BlueSpice-Installation verwenden möchten. |
Voraussetzung. Sollten Sie dies noch nicht installiert haben so folgen Sie den eben genannten Links.
Installation von Parsoid[Bearbeiten | Quelltext bearbeiten]
öffnen Sie zunächst die Windows-Eingabeaufforderung als Administrator. Klicken Sie hierzu mit der rechten Maustaste auf "Start" (1) und wählen "Eingabeaufforderung (Administrator)" (2):
Wechseln Sie in das Verzeichnis C:\bluespice\bin\npm (1) und führen den Befehl "npm install parsoid" aus (2):
Halten Sie die Eingabeaufforderung geöffnet und führen zunächst den folgenden Schritt aus
Konfigurationsdatei anlegen[Bearbeiten | Quelltext bearbeiten]
In der BlueSpice Codebase finden Sie im Ordner extensions/BlueSpiceVisualEditorConnector/docs/parsoid zwei Dateien:
- config.yaml
- localsettings.js
Kopieren Sie diese in den Ordner C:\bluespice\bin\npm\node_modules\parsoid\.
Dies liefert bereits eine fertige Konfiguration des Parsoid aus, die im Standardsetup ohne weitere Eingriffe funktionieren sollte.
Überprüfung der Parsoid-Installation und -Konfiguration[Bearbeiten | Quelltext bearbeiten]
Um Installation und Konfiguration zu Testen wechseln Sie zurück zur Eingabeaufforderung.
Wechseln Sie in das Verzeichnis C:\bluespice\bin\npm\node_modules\parsoid (1) und starten den Service mit dem Befehl "node bin\server.js" (2):
Der Service sollte nun ohne Fehlermeldung starten.
Zur weiteren Überprüfung rufen Sie nun im Internet Explorer die URL "http://localhost:8000" auf. Sie sollten folgende Seite sehen:
Wechseln Sie nun wieder in die Eingabeaufforderung und beenden Sie Parsoid durch drücken von "Strg + C". Halten Sie die Eingabeaufforderung geöffnet und wechseln Sie zum nächsten Schritt.
Installation als Service[Bearbeiten | Quelltext bearbeiten]
Um Parsoid zukünftig im Hintergrund laufen zu lassen müssen Sie für Parsoid in einen Windows-Dienst installieren. Gehen Sie hierzu wie folgt vor:
In der noch geöffneten Eingabeaufforderung wechseln Sie in der Verzeichnis "C:\bluespice\bin\npm" (1) und führen den Befehl "npm install node-windows" aus (2):
Legen Sie mit einem Texteditor die Datei "C:\bluespice\bin\npm\node_modules\parsoid\parsoid.service" mit dem hier verlinkten Inhalt an:
In der noch geöffneten Eingabeaufforderung wechseln Sie in der Verzeichnis "C:\bluespice\bin\npm\node_modules\parsoid" (1) und führen den Befehl "node parsoid.service" aus (2):
Sie können die Eingabeaufforderung nun schließen.
Anschließend geben Sie die Tastenkombination Windows + R ein.
Im folgenden Dialog tragen Sie "services.msc" ein (1) und bestätigen mit "OK" (2):
Suchen Sie den Service "Parsoid Web Service" und öffnen diesen mit einem Doppelklick:
Wählen Sie als Starttyp "Automatisch" (1) und starten Sie den Dienst (2). Nachdem der Dienst gestartet ist schließen das Fenster mit "OK" (3):
Überprüfen Sie nochmals im Internet Explorer über die URL "http://localhost:8000", wie bereits im vorherigen Schritt erklärtm erklärt, ob der Parsoid Service erfolgreich gestartet ist.
Nächster Schritt[Bearbeiten | Quelltext bearbeiten]
Haben Sie alle Schritte erfolgreich abgeschlossen können Sie zum nächsten Schritt "PhytonPython" weiter gehen.
{{DISPLAYTITLE:Installation von Parsoid}}
__TOC__
==Vorwort==
Parsoid ist ein Rendering Dienst und dient als Basis für den Visual Editor von BlueSpice. Voraussetzung für die Installation {{Vorlage:Optional|text=Parsoid ist der Rendering-Dienst für den visuellen Editor. Die hier aufgeführten Schritte sind deshalb optional und nur erforderlich, wenn Sie diesen in Ihrer BlueSpice-Installation verwenden möchten.}}
{{Vorlage:Hint|text=Für die Installation und den Betrieb von Parsoid ist [[Setup:Installationsanleitung/Systemvorbereitung/Windows/Git|Git]] sowie [[Setup:Installationsanleitung/Systemvorbereitung/Windows/Node.js|Node.js]]. Sind diese Anforderungen erfüllt so können Sie mit den hier dokumentierten Schritten Parsoid installieren.
Voraussetzung. Sollten Sie dies noch nicht installiert haben so folgen Sie den eben genannten Links.}}
==Installation von Parsoid==
öffnen Sie zunächst die Windows-Eingabeaufforderung als Administrator. Klicken Sie hierzu mit der rechten Maustaste auf "Start" (1) und wählen "Eingabeaufforderung (Administrator)" (2):
[[File:Setup:Parsoid_Install_01.png|center|200px|Parsoid Installation 01]]
Wechseln Sie in das Verzeichnis C:\bluespice\bin\npm (1) und führen den Befehl "npm install parsoid" aus (2):
[[File:Setup:Parsoid_Install_02.png|center|400px|Parsoid Installation 02]]
Halten Sie die Eingabeaufforderung geöffnet und führen zunächst den folgenden Schritt aus
==Konfigurationsdatei anlegen==
In der BlueSpice Codebase finden Sie im Ordner <code>extensions/BlueSpiceVisualEditorConnector/docs/parsoid</code> zwei Dateien:
*
*config.yaml
* localsettings.js
Kopieren Sie diese in den Ordner C:\bluespice\bin\npm\node_modules\parsoid\.
[[File:Setup:Parsoid_Config_01.png|center|400px|Parsoid Konfiguration 021]]
Dies liefert bereits eine fertige Konfiguration des Parsoid aus, die im Standardsetup ohne weitere Eingriffe funktionieren sollte.
==Überprüfung der Parsoid-Installation und -Konfiguration==
Um Installation und Konfiguration zu Testen wechseln Sie zurück zur Eingabeaufforderung.
Wechseln Sie in das Verzeichnis C:\bluespice\bin\npm\node_modules\parsoid (1) und starten den Service mit dem Befehl "node bin\server.js" (2):
[[File:Setup:Parsoid_Run_01.png|center|400px|Parsoid Testen 01]]
Der Service sollte nun ohne Fehlermeldung starten.
Zur weiteren Überprüfung rufen Sie nun im Internet Explorer die URL "http://localhost:8000" auf. Sie sollten folgende Seite sehen:
[[File:Setup:Parsoid_Run_02.png|center|400px|Parsoid Testen 02]]
Wechseln Sie nun wieder in die Eingabeaufforderung und beenden Sie Parsoid durch drücken von "Strg + C". Halten Sie die Eingabeaufforderung geöffnet und wechseln Sie zum nächsten Schritt.
==Installation als Service==
Um Parsoid zukünftig im Hintergrund laufen zu lassen müssen Sie für Parsoid in einen Windows-Dienst installieren. Gehen Sie hierzu wie folgt vor:
In der noch geöffneten Eingabeaufforderung wechseln Sie in der Verzeichnis "C:\bluespice\bin\npm" (1) und führen den Befehl "npm install node-windows" aus (2):
[[File:Setup:Parsoid_InstallService_01.png|center|400px|Parsoid Service installieren 01]]
Legen Sie mit einem Texteditor die Datei "C:\bluespice\bin\npm\node_modules\parsoid\parsoid.service" mit dem [[Setup:Installationsanleitung/Systemvorbereitung/Windows/Parsoid/parsoid.service|hier verlinkten Inhalt]] an:
[[File:Setup:Parsoid_InstallService_02.png|center|400px|Parsoid Service installieren 02]]
In der noch geöffneten Eingabeaufforderung wechseln Sie in der Verzeichnis "C:\bluespice\bin\npm\node_modules\parsoid" (1) und führen den Befehl "node parsoid.service" aus (2):
[[File:Setup:Parsoid_InstallService_03.png|center|400px|Parsoid Service installieren 03]]
Sie können die Eingabeaufforderung nun schließen.
Anschließend geben Sie die Tastenkombination Windows + R ein.
Im folgenden Dialog tragen Sie "services.msc" ein (1) und bestätigen mit "OK" (2):
[[File:Setup:Parsoid_InstallService_04.png|center|400px|Parsoid Service installieren 04]]
Suchen Sie den Service "Parsoid Web Service" und öffnen diesen mit einem Doppelklick:
[[File:Setup:Parsoid_InstallService_05.png|center|400px|Parsoid Service installieren 05]]
Wählen Sie als Starttyp "Automatisch" (1) und starten Sie den Dienst (2). Nachdem der Dienst gestartet ist schließen das Fenster mit "OK" (3):
[[File:Setup:Parsoid_InstallService_06.png|center|400px|Parsoid Service installieren 06]]
Überprüfen Sie nochmals im Internet Explorer über die URL "http://localhost:8000", wie bereits im vorherigen Schritt erklärtmerklärt, ob der Parsoid Service erfolgreich gestartet ist.
==Nächster Schritt==
Haben Sie alle Schritte erfolgreich abgeschlossen können Sie zum nächsten Schritt "[[Setup:Installationsanleitung/Systemvorbereitung/Windows/Python|PhytonPython]]" weiter gehen.
[[en:Setup:Installation_Instructions/System_Preparation/Windows/Parsoid]]
[[de:{{PAGENAME}}]]| (23 dazwischenliegende Versionen von 5 Benutzern werden nicht angezeigt) | |||
| Zeile 1: | Zeile 1: | ||
| − | {{DISPLAYTITLE:Parsoid}} | + | {{DISPLAYTITLE:Installation von Parsoid}} |
__TOC__ | __TOC__ | ||
| − | = | + | {{Vorlage:Optional|text=Parsoid ist der Rendering-Dienst für den visuellen Editor. Die hier aufgeführten Schritte sind deshalb optional und nur erforderlich, wenn Sie diesen in Ihrer BlueSpice-Installation verwenden möchten.}} |
| − | Parsoid ist | ||
| + | {{Vorlage:Hint|text=Für die Installation und den Betrieb von Parsoid ist [[Setup:Installationsanleitung/Systemvorbereitung/Windows/Git|Git]] sowie [[Setup:Installationsanleitung/Systemvorbereitung/Windows/Node.js|Node.js]] Voraussetzung. Sollten Sie dies noch nicht installiert haben so folgen Sie den eben genannten Links.}} | ||
==Installation von Parsoid== | ==Installation von Parsoid== | ||
öffnen Sie zunächst die Windows-Eingabeaufforderung als Administrator. Klicken Sie hierzu mit der rechten Maustaste auf "Start" (1) und wählen "Eingabeaufforderung (Administrator)" (2): | öffnen Sie zunächst die Windows-Eingabeaufforderung als Administrator. Klicken Sie hierzu mit der rechten Maustaste auf "Start" (1) und wählen "Eingabeaufforderung (Administrator)" (2): | ||
| Zeile 19: | Zeile 19: | ||
==Konfigurationsdatei anlegen== | ==Konfigurationsdatei anlegen== | ||
In der BlueSpice Codebase finden Sie im Ordner <code>extensions/BlueSpiceVisualEditorConnector/docs/parsoid</code> zwei Dateien: | In der BlueSpice Codebase finden Sie im Ordner <code>extensions/BlueSpiceVisualEditorConnector/docs/parsoid</code> zwei Dateien: | ||
| − | * config.yaml | + | |
| − | * localsettings.js | + | *config.yaml |
| + | *localsettings.js | ||
| + | |||
Kopieren Sie diese in den Ordner C:\bluespice\bin\npm\node_modules\parsoid\. | Kopieren Sie diese in den Ordner C:\bluespice\bin\npm\node_modules\parsoid\. | ||
| Zeile 73: | Zeile 75: | ||
[[File:Setup:Parsoid_InstallService_06.png|center|400px|Parsoid Service installieren 06]] | [[File:Setup:Parsoid_InstallService_06.png|center|400px|Parsoid Service installieren 06]] | ||
| − | Überprüfen Sie nochmals im Internet Explorer über die URL "http://localhost:8000", wie bereits im vorherigen Schritt | + | Überprüfen Sie nochmals im Internet Explorer über die URL "http://localhost:8000", wie bereits im vorherigen Schritt erklärt, ob der Parsoid Service erfolgreich gestartet ist. |
==Nächster Schritt== | ==Nächster Schritt== | ||
| − | Haben Sie alle Schritte erfolgreich abgeschlossen können Sie zum nächsten Schritt "[[Setup:Installationsanleitung/Systemvorbereitung/Windows/Python| | + | Haben Sie alle Schritte erfolgreich abgeschlossen können Sie zum nächsten Schritt "[[Setup:Installationsanleitung/Systemvorbereitung/Windows/Python|Python]]" weiter gehen. |
| + | |||
| + | [[en:Setup:Installation_Instructions/System_Preparation/Windows/Parsoid]] | ||
| + | [[de:{{PAGENAME}}]] | ||