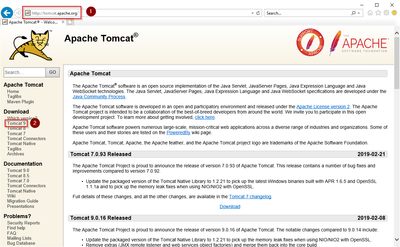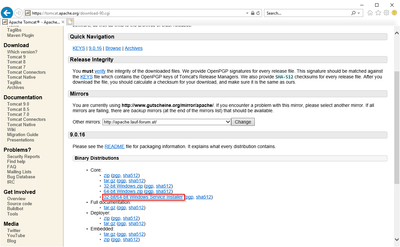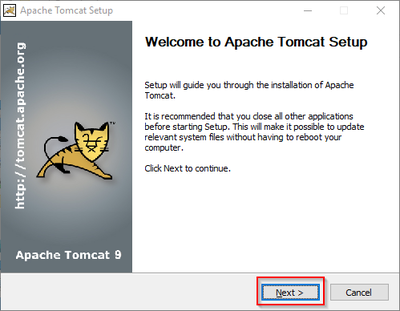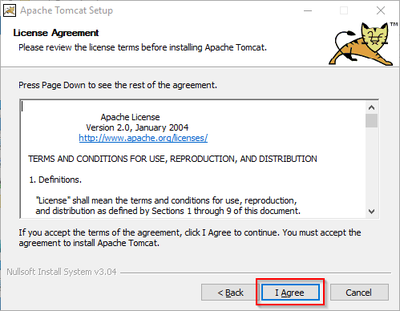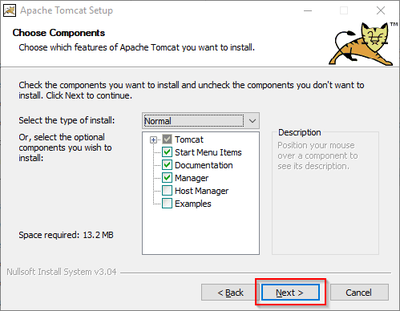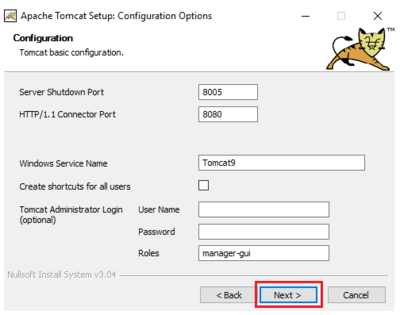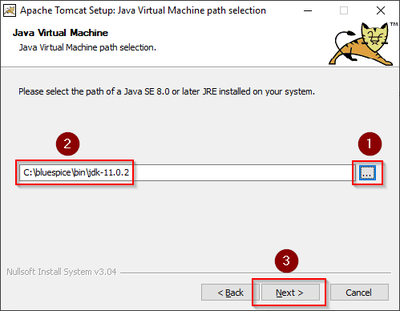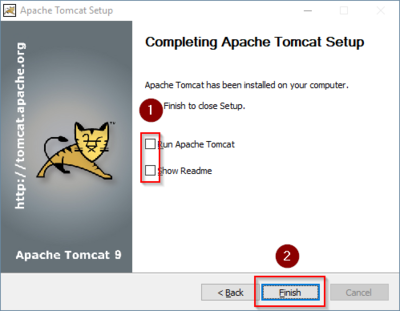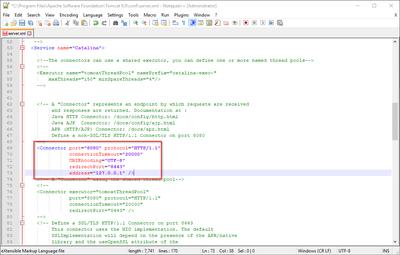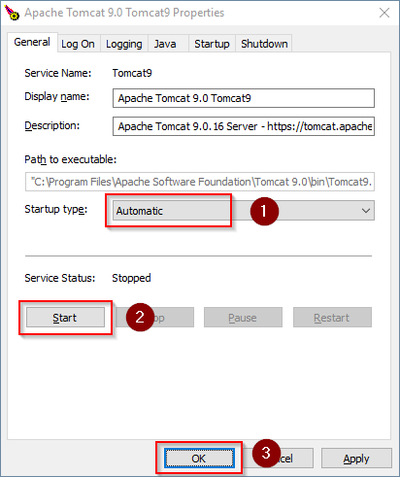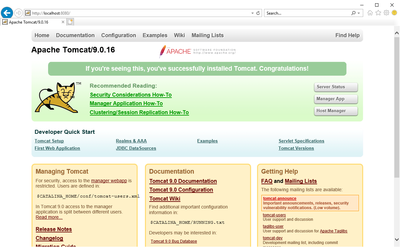Setup:Installationsanleitung/Systemvorbereitung/Windows/Apache Tomcat: Unterschied zwischen den Versionen
← Setup:Installationsanleitung/Systemvorbereitung/Windows/Apache Tomcat
| [unfreigegebene Version] | [freigegebene Version] |
K (added translate tags) (Markierung: 2017-Quelltext-Bearbeitung) |
K (Markierung: 2017-Quelltext-Bearbeitung) |
Inhaltsverzeichnis
| Apache Tomcat ist Voraussetzung für den Betrieb des PDF-Exports, VisualDiff (nur BlueSpice pro) sowie des LaTeX-Renderers (nur BlueSpice pro). Die hier aufgeführten Schritte sind deshalb optional und nur erforderlich, wenn Sie einen oder mehrere dieser Dienste in Ihrer BlueSpice-Installation verwenden möchten. |
Für den Betrieb von Apache Tomcat ist OpenJDK Voraussetzung. Sollten Sie dies noch nicht installiert haben so folgen Sie dem eben genannten Link.
Download[Bearbeiten | Quelltext bearbeiten]
Öffnen Sie in Ihrem Browser die offizielle Download-Seite (1) und wechseln auf die Download-Seite der Version 9 Version (2).
Downloaden Sie den "32-bit/64-bit Windows Service Installer"
Beachten Sie bitte, dass der Download auf Ihrem Windows Server mit Internet Explorer nur dann funktioniert, wenn Sie die Erweiterten Sicherheitseinstellungen für Internet Explorer im Servermanager entsprechend konfiguriert haben. Beachten Sie hierzu die technische Dokumentation von Microsoft.
Im Folgenden wird die Version 9.0.16 von Apache Tomcat verwendet und dient nur beispielhaft für die jeweils aktuellste Version, die Sie zum Zeitpunkt Ihrer Installation herunterladen können.
Installation von Apache Tomcat[Bearbeiten | Quelltext bearbeiten]
Öffnen Sie die soeben heruntergeladene Datei "apache-tomcat-9.0.16.exe".
Starten Sie die Installation durch Klick auf "Next >":
Stimmen Sie dem Lizenzvertrag durch Klick auf "I Agree" zu:
Den nächsten Schritt bestätigen Sie durch Klick auf "Next >":
Auch den nächsten Schritt bestätigen Sie durch Klick auf "Next >":
Wählen (1) Sie das Home-Verzeichnis Ihrer OpenJDK-Installation (2) aus und klicken auf "Next >" (3):
Starten Sie jetzt die Installation von Tomcat:
Am Ende der Installation wählen Sie beide vorselektierten Haken ab (1) und beenden das Setup (2)
Konfiguration von Apache Tomcat[Bearbeiten | Quelltext bearbeiten]
Wechseln Sie in das Installationsverzeichnis von Tomcat. Standardmäßig finden Sie dies unter C:\Program Files\Apache Software Foundation\Tomcat 9.0\conf.
Öffnen Sie hier die Datei context.xml in einem Texteditor und ersetzen Sie die einmal vorkommende Zeile
<Context>
durch
<Context mapperContextRootRedirectEnabled="true">
Speichern und schließen Sie die Datei.
Öffnen Sie im selben Verzeichnis die Datei server.xml in einem Texteditor und stellen sicher, dass der komplette Block
<Connector port="8080" protocol="HTTP/1.1" ... />
wie folgt lautet:
<Connector port="8080" protocol="HTTP/1.1" connectionTimeout="20000" URIEncoding="UTF-8" redirectPort="8443" address="127.0.0.1" />
Speichern und schließen Sie die Datei.
Suchen Sie im Startmenü den Eintrag "Configure Tomcat" und öffnen diesen:
Stellen Sie den "Startup type" auf "Automatic" (1) und starten Tomcat (2). Anschließend Beenden Sie die Konfigurations-Konsole (3):
Überprüfen der Installation[Bearbeiten | Quelltext bearbeiten]
Zur Überprüfung, ob Tomcat korrekt läuft öffnen Sie in einem Browser auf dem Server die Adresse http://localhost:8080/.
Sie sollten nun die Startseite des Tomcat-Servers angezeigt bekommen:
Installation der Webapps[Bearbeiten | Quelltext bearbeiten]
Nach erfolgreicher Installation von BlueSpice befolgen Sie bitte folgende weitere Schritte zur Installation der Webservices und Aktivierung der jeweiligen BlueSpice-Erweiterung:
- PDF-Export
- VisualDiff (nur BlueSpice pro)
- LatexRenderer (nur BlueSpice pro)
Nächster Schritt[Bearbeiten | Quelltext bearbeiten]
Haben Sie alle Schritte erfolgreich abgeschlossen können Sie die zuvor heruntergeladene Datei "apache-tomcat-9.0.16.exe" von Ihrer Festplatte löschen und zum nächsten Schritt "Elasticsearch" weiter gehen.
{{DISPLAYTITLE:Apache Tomcat}}
__TOC__
{{Vorlage:Optional|text=Apache Tomcat ist Voraussetzung für den Betrieb des PDF-Exports, VisualDiff (nur BlueSpice pro) sowie des LaTeX-Renderers (nur BlueSpice pro). Die hier aufgeführten Schritte sind deshalb optional und nur erforderlich, wenn Sie einen oder mehrere dieser Dienste in Ihrer BlueSpice-Installation verwenden möchten.}}
{{Vorlage:Hint|text=Für den Betrieb von Apache Tomcat ist [[Setup:Installationsanleitung/Systemvorbereitung/Windows/OpenJDK|OpenJDK]] Voraussetzung. Sollten Sie dies noch nicht installiert haben so folgen Sie dem eben genannten Link.}}
==Download==
Öffnen Sie in Ihrem Browser die [http://tomcat.apache.org/ offizielle Download-Seite] (1) und wechseln auf die Download-Seite der Version 9 Version (2).
[[File:Setup:Tomcat_Download_01.png|center|400px|Tomcat Download 01]]
Downloaden Sie den "32-bit/64-bit Windows Service Installer"
[[File:Setup:Tomcat_Download_02.png|center|400px|Tomcat Download 02]]
{{Vorlage:Hint|text=Beachten Sie bitte, dass der Download auf Ihrem Windows Server mit Internet Explorer nur dann funktioniert, wenn Sie die Erweiterten Sicherheitseinstellungen für Internet Explorer im Servermanager entsprechend konfiguriert haben. Beachten Sie hierzu die technische Dokumentation von Microsoft.}}
{{Vorlage:Hint|text=Im Folgenden wird die Version 9.0.16 von Apache Tomcat verwendet und dient nur beispielhaft für die jeweils aktuellste Version, die Sie zum Zeitpunkt Ihrer Installation herunterladen können.}}
==Installation von Apache Tomcat==
Öffnen Sie die soeben heruntergeladene Datei "apache-tomcat-9.0.16.exe".
Starten Sie die Installation durch Klick auf "Next >":
[[File:Setup:Tomcat_Install_01.png|center|400px|Tomcat Installation 01]]
Stimmen Sie dem Lizenzvertrag durch Klick auf "I Agree" zu:
[[File:Setup:Tomcat_Install_02.png|center|400px|Tomcat Installation 02]]
Den nächsten Schritt bestätigen Sie durch Klick auf "Next >":
[[File:Setup:Tomcat_Install_03.png|center|400px|Tomcat Installation 03]]
Auch den nächsten Schritt bestätigen Sie durch Klick auf "Next >":
[[File:Setup:Tomcat_Install_04.png|center|400px|Tomcat Installation 04]]
Wählen (1) Sie das Home-Verzeichnis Ihrer [[Setup:Installationsanleitung/Systemvorbereitung/Windows/OpenJDK|OpenJDK-Installation]] (2) aus und klicken auf "Next >" (3):
[[File:Setup:Tomcat_Install_05.png|center|400px|Tomcat Installation 05]]
Starten Sie jetzt die Installation von Tomcat:
[[File:Setup:Tomcat_Install_06.png|center|400px|Tomcat Installation 06]]
Am Ende der Installation wählen Sie beide vorselektierten Haken ab (1) und beenden das Setup (2)
[[File:Setup:Tomcat_Install_07.png|center|400px|Tomcat Installation 07]]
==Konfiguration von Apache Tomcat==
Wechseln Sie in das Installationsverzeichnis von Tomcat. Standardmäßig finden Sie dies unter <code>C:\Program Files\Apache Software Foundation\Tomcat 9.0\conf</code>.
Öffnen Sie hier die Datei context.xml in einem Texteditor und ersetzen Sie die einmal vorkommende Zeile
<pre><Context></pre>
durch
<pre><Context mapperContextRootRedirectEnabled="true"></pre>
[[File:Setup:Tomcat_Configuration_01.png|center|400px|Tomcat Konfiguration 01]]
Speichern und schließen Sie die Datei.
Öffnen Sie im selben Verzeichnis die Datei server.xml in einem Texteditor und stellen sicher, dass der komplette Block
<pre><Connector port="8080" protocol="HTTP/1.1"
... /></pre>
wie folgt lautet:
<pre><Connector port="8080" protocol="HTTP/1.1"
connectionTimeout="20000"
URIEncoding="UTF-8"
redirectPort="8443"
address="127.0.0.1" /></pre>
[[File:Setup:Tomcat_Configuration_02.png|center|400px|Tomcat Konfiguration 02]]
Speichern und schließen Sie die Datei.
Suchen Sie im Startmenü den Eintrag "Configure Tomcat" und öffnen diesen:
[[File:Setup:Tomcat_Configuration_03.png|center|400px|Tomcat Konfiguration 03]]
Stellen Sie den "Startup type" auf "Automatic" (1) und starten Tomcat (2). Anschließend Beenden Sie die Konfigurations-Konsole (3):
[[File:Setup:Tomcat_Configuration_04.png|center|400px|Tomcat Konfiguration 04]]
==Überprüfen der Installation==
Zur Überprüfung, ob Tomcat korrekt läuft öffnen Sie in einem Browser auf dem Server die Adresse <nowiki>http://localhost:8080/</nowiki>.<br />
Sie sollten nun die Startseite des Tomcat-Servers angezeigt bekommen:
[[File:Setup:Tomcat_Check_01.png|center|400px|Tomcat Check 01]]
==Installation der Webapps==
Nach erfolgreicher Installation von BlueSpice befolgen Sie bitte folgende weitere Schritte zur Installation der Webservices und Aktivierung der jeweiligen BlueSpice-Erweiterung:
*[[Setup:Installationsanleitung/Webservices/PDF-Export|PDF-Export]]
*[[Setup:Installationsanleitung/Webservices/VisualDiff|VisualDiff]] '''(nur BlueSpice pro)'''
*[[Setup:Installationsanleitung/Webservices/LatexRenderer|LatexRenderer]] '''(nur BlueSpice pro)'''
==Nächster Schritt==
Haben Sie alle Schritte erfolgreich abgeschlossen können Sie die zuvor heruntergeladene Datei "apache-tomcat-9.0.16.exe" von Ihrer Festplatte löschen und zum nächsten Schritt "[[Setup:Installationsanleitung/Systemvorbereitung/Windows/Elasticsearch|Elasticsearch]]" weiter gehen.
[[en: Setup:Installation_Guide/System_Preparation/Windows/Apache_Tomcat]]
[[de:{{PAGENAME}}]]| Zeile 1: | Zeile 1: | ||
{{DISPLAYTITLE:Apache Tomcat}} | {{DISPLAYTITLE:Apache Tomcat}} | ||
__TOC__ | __TOC__ | ||
| − | |||
{{Vorlage:Optional|text=Apache Tomcat ist Voraussetzung für den Betrieb des PDF-Exports, VisualDiff (nur BlueSpice pro) sowie des LaTeX-Renderers (nur BlueSpice pro). Die hier aufgeführten Schritte sind deshalb optional und nur erforderlich, wenn Sie einen oder mehrere dieser Dienste in Ihrer BlueSpice-Installation verwenden möchten.}} | {{Vorlage:Optional|text=Apache Tomcat ist Voraussetzung für den Betrieb des PDF-Exports, VisualDiff (nur BlueSpice pro) sowie des LaTeX-Renderers (nur BlueSpice pro). Die hier aufgeführten Schritte sind deshalb optional und nur erforderlich, wenn Sie einen oder mehrere dieser Dienste in Ihrer BlueSpice-Installation verwenden möchten.}} | ||
| Zeile 94: | Zeile 93: | ||
*[[Setup:Installationsanleitung/Webservices/PDF-Export|PDF-Export]] | *[[Setup:Installationsanleitung/Webservices/PDF-Export|PDF-Export]] | ||
| − | *[[Setup:Installationsanleitung/Webservices/VisualDiff|VisualDiff]] | + | *[[Setup:Installationsanleitung/Webservices/VisualDiff|VisualDiff]] (nur BlueSpice pro) |
| − | *[[Setup:Installationsanleitung/Webservices/LatexRenderer|LatexRenderer]] | + | *[[Setup:Installationsanleitung/Webservices/LatexRenderer|LatexRenderer]] (nur BlueSpice pro) |
==Nächster Schritt== | ==Nächster Schritt== | ||