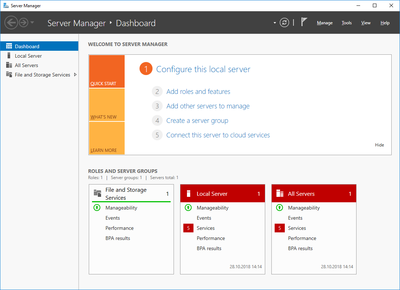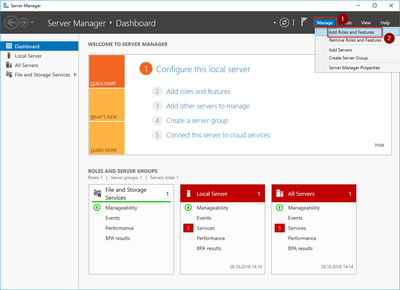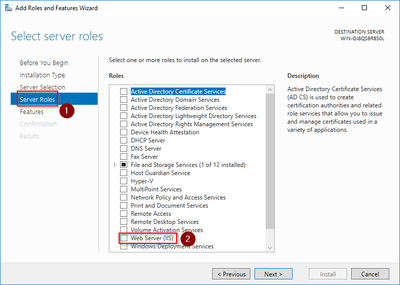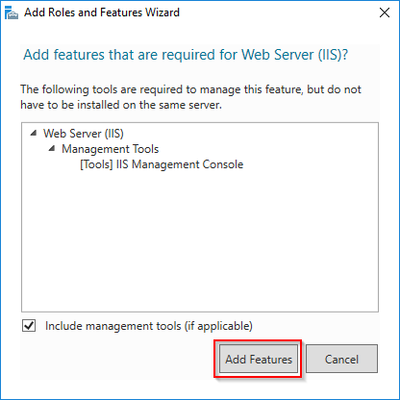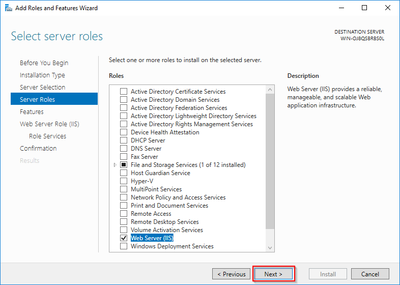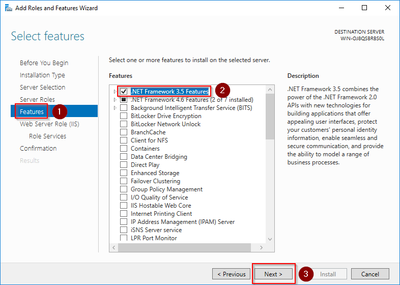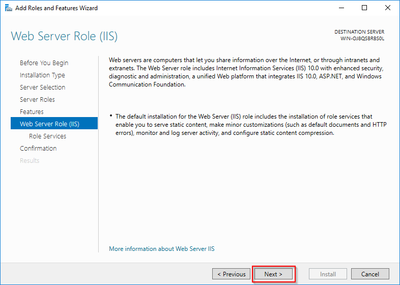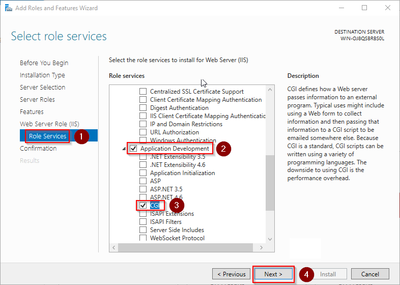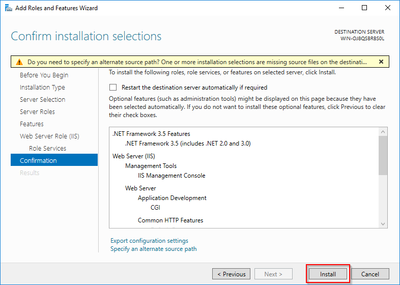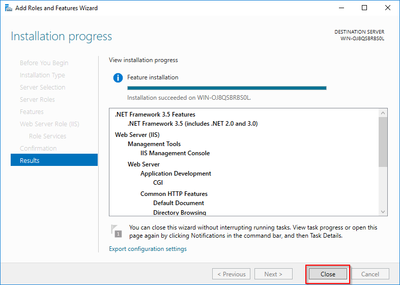Installation des IIS-Webservers
-
- vor 5 Jahren zuletzt von Benedikt Hofmann bearbeitet
-
-
- Keine Statusinformation
Inhaltsverzeichnis
| Der Webserver liefert Ihre BlueSpice-Installation an die Browser der Benutzer aus. Ohne einen Webserver ist BlueSpice nicht verwendbar. Die hier aufgeführten Schritte sind zwingend erforderlich. |
Einleitung
Es wird empfohlen, für einen Live-Betrieb von BlueSpice sowohl unter Linux als auch unter Windows auf möglichst systemoptimierte Software zurückzugreifen. Aus diesem Grund wird auf die Dokumentation einer Installation von Apache ("XAMP") unter Windows verzichtet.
Dieses Kapitel führt die Einzelschritte auf, die die Installation des Microsoft IIS-Webservers unter Windows Server >= 2012 beschreiben.
Öffnen des Server-Manager und der Rollenverwaltung
Öffnen Sie zunächst den Server-Manager. Sofern nicht anders konfiguriert, startet dieser automatisch, sobald Sie sich am Server anmelden. Ansonsten finden Sie diesen im Startmenü unter dem Suchbegriff "Server-Manager".
Sie befinden sich jetzt in folgender Ansicht:
Klicken Sie auf "Verwalten" (1) und anschließend auf "Rollen und Features hinzufügen" (2):
Installation von IIS im Rollenmanager
Sie befinden sich jetzt im Rollenmanager.
Klicken Sie hier solange auf "Weiter >", bis Sie den Bereich "Serverrollen" (1) erreicht haben. Dort aktivieren Sie die Rolle "Web Server (IIS)" (2):
Das sich mit der Auswahl der Rolle öffnende Popup bestätigen Sie mit "Features hinzufügen":
Klicken Sie auf "Weiter >":
Sie befinden sich jetzt im Bereich "Features" (1). Aktivieren Sie ".NET Framework 3.5 Features" (2) und klicken auf "Weiter >" (3):
Das .NET Framework 3.5 wird nicht direkt für den Betrieb des IIS benötigt. Später noch zu installierende Tools, die auch teilweise in Verbindung mit IIS stehen, setzen es aber zwingend voraus. Aus diesem Grund wird es hier bereits mit installiert.
Den folgenden Dialog bestätigen Sie mit "Weiter >":
Aktivieren Sie im Bereich "Rollendienste" (1) unter "Anwendungsentwicklung" (2) die Option "CGI" (3) und bestätigen Sie mit "Weiter >" (4):
Starten Sie die Installation mit Klick auf "Installieren":
Sobald die Installation abgeschlossen ist beenden Sie den Dialog mit "Schließen":
Sollte die Installation mit einem Problem abbrechen, so wird dies erfahrungsgemäß meist durch das .NET Framework 3.5 in Kombination mit einem WSUS-Server in Ihrer Domäne verursacht. Die unkomplizierteste Lösung hierfür ist das Herausnehmen des Servers aus der Domäne, Wiederholung aller oben genannten Schritte und anschließende Wiederaufnahme in die Domäne.
Mit erfolgreichem Abschluss aller genannten Schritte ist der IIS-Webserver jetzt installiert. Kontrollieren Sie die Funktionalität, indem Sie den Internet Explorer auf dem Server starten und die URL http://localhost/ aufrufen. Bei korrekter Installation sehen Sie die Willkommens-Seite des IIS-Webservers:
Nächster Schritt
Haben Sie alle vorgenannten Schritte erfolgreich abgeschlossen so gehen Sie zum nächsten Schritt "Visual C++ Redistributable für Visual Studio 2015".