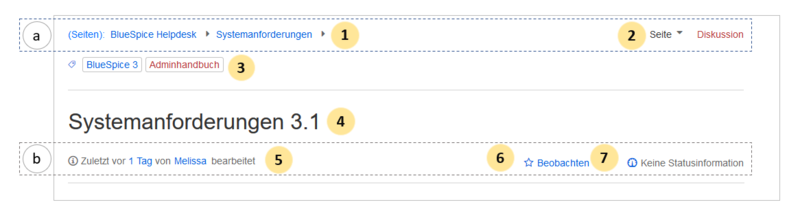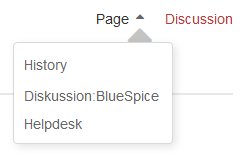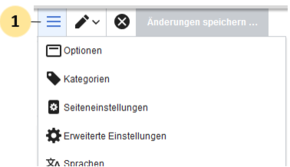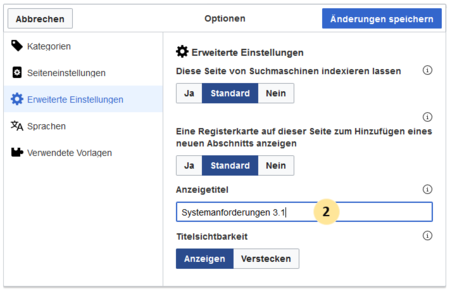Layout: Titelbereich
-
- vor 5 Jahren zuletzt von Mlink bearbeitet
-
-
- Keine Statusinformation
Im Titelbereich eines Artikels sind die wichtigsten Seiteninformationen und Seitenfunktionen in vier Leisten benutzerfreundlich zusammengestellt:
- (a) Artikelnavigationsleiste: Breadcrumb Navigation (1), Kollaborationsinfo (2)
- (b) Kategorienleiste: Kategorienzuordnung (3)
- (c) Titelleiste: Titelanzeige (4)
- (d) Statusleiste: Bearbeitungsstatus (5), Beobachtungsstatus (6), Qualitätsmanagementstatus (7)
Inhaltsverzeichnis
[Bearbeiten | Quelltext bearbeiten]
Über die Breadcrumb ("Brotkrümel") Navigation (1) in der Artikelnavigationsleiste kann man von einer Seite auf deren übergeordnete und untergordnete Seiten zugreifen.
Heißt eine Seite im allgemeinen Namensraum "Seiten" zum Beispiel "BlueSpice Helpdesk/Systemanforderungen", so werden als Breadcrumbs angezeigt:
(Seiten): BlueSpice Helpdesk > Systemanforderungen >
Der Pfeil am Ende der Breadcrumb Navigation weist darauf hin, dass für die Seite "Systemanforderungen" eine Unterseite existiert. Mit einem Klick auf den Pfeil kann man dann direkt zu den Unterseiten navigieren:
Kollaborationsinfo: Versionen und Diskussionen[Bearbeiten | Quelltext bearbeiten]
In der Artikelnavigationsleiste kann man mit einem Klick auf den Pfeil neben der "Page" Funktion (2) die Versionsgeschichte sowie den Diskussionsverlauf der Hauptseite laden. Zusätzlich gibt es auch den Direktlink "Discussion", der die Diskussion zur aktuellen (Unter-) Seite lädt.
Kategorienleiste[Bearbeiten | Quelltext bearbeiten]
In der Kategorienleiste werden die Kategorien, denen die Seite zugeordnet ist, angezeigt. Fährt man mit der Maus über die Leiste, wird für Benutzer mit Schreibrechten (z.B. Autoren) der "bearbeiten"-Link sichtbar:
Ein Klick auf den "bearbeiten"-Link oder auf das Kategoriensymbol (![]() ) ermöglicht es, der Seite neue Kategorien zuzuordnen:
) ermöglicht es, der Seite neue Kategorien zuzuordnen:
Wenn Sie in das Textfeld ein Stichwort eingeben (1). Während der Eingabe werden automatisch Vorschläge zu existierenden Kategorien angezeigt:
Wird keine passende Kategorie gefunden, können Sie auch über das flache Kategorienverzeichnis (2) oder den hierarchischen Kategorienbaum (3) eine oder mehrere Kategorien auswählen.
Um die Eingabe ohne Speichern zu verwerfen, schließen Sie das Eingabe-Menü über das "x" (4).
Wenn Sie die ausgewählten Kategorien speichern wollen, klicken Sie auf das Häkchenfeld (5). Die Kategorien werden nun auf der Seite angezeigt:
Seitentitel[Bearbeiten | Quelltext bearbeiten]
In der Titelleiste wird als Seitentitel automatisch der Artikelname angezeigt. Über den Visual Editor lässt sich der Titel jedoch überschreiben. Klicken Sie hierzu auf das "Hamburger"-Menu () und wählen Sie "Erweiterte Einstellungen":
Im Dialogfeld "Optionen > Erweiterte Einstellungen" setzen Sie nun den gewünschten Anzeigetitel:
Nach dem Speichern der Seite wird der neue Anzeigetitel dann auf der Seite angezeigt.
Im Quelltext sieht dies zum Beispiel so aus, wobei "Systemanforderungen 3.1" der gewünschte Anzeigetitel ist:
{{DISPLAYTITLE:Systemanforderungen 3.1}}
Bearbeitungsstatus[Bearbeiten | Quelltext bearbeiten]
Direkt unter dem Titel und somit in direktem Blickfeld befinden sich in der Statusleiste die wichtigsten Informationen zum Artikel, nämlich wer wann welche Änderungen an der Seite vorgenommen hat:
![]() Die Zeitangabe führt direkt zum visuellen Vergleich der letzten beiden Seitenversionen. Der Benutzername führt zum Benutzerprofil des Seitenbearbeiters.
Die Zeitangabe führt direkt zum visuellen Vergleich der letzten beiden Seitenversionen. Der Benutzername führt zum Benutzerprofil des Seitenbearbeiters.
Beobachtungsstatus[Bearbeiten | Quelltext bearbeiten]
Eine weitere nützliche Funktion in der Statusleiste ist die Beobachtungsfunktion. Über diesen Link können Sie den Artikel zu Ihrer persönlichen Beobachtungsliste hinzufügen:
![]() Siehe auch weitere Informationen zur Beobachtungsliste (Watchlist).
Siehe auch weitere Informationen zur Beobachtungsliste (Watchlist).
Qualitätsmanagementstatus[Bearbeiten | Quelltext bearbeiten]
Über die aktuelle Information zum Freigabestatus der Seite kann man direkt die Qualitätsmanagerleiste (QM Leiste) anzeigen:
Die QM Leiste enthält wichtige Informationen wie Seitenzuweisungen und den Begutachtungsstatus.
Siehe auch weitere Informationen zum Qualitätsmanagement.