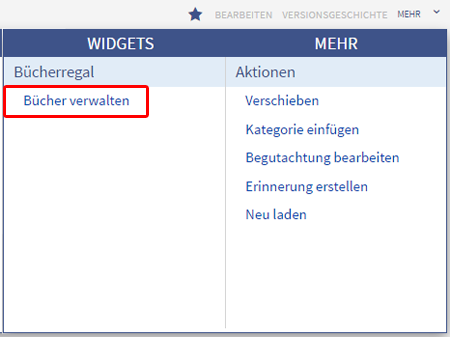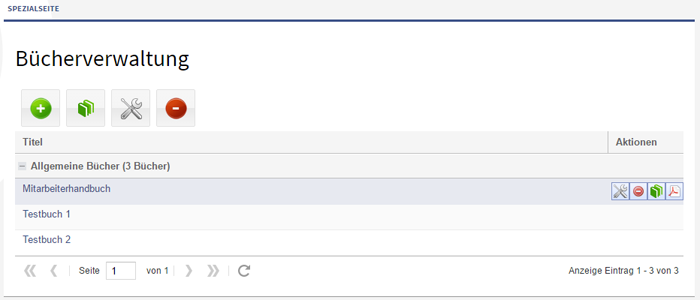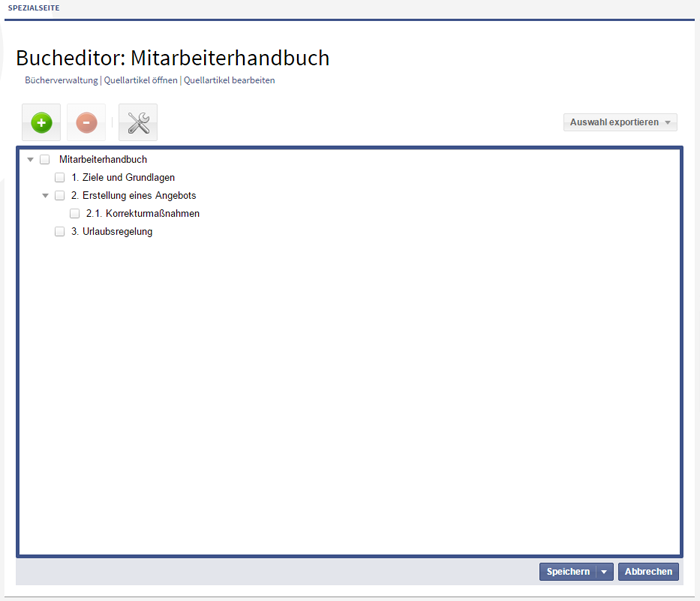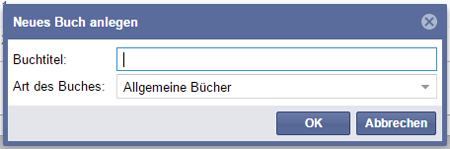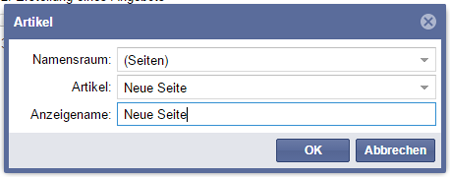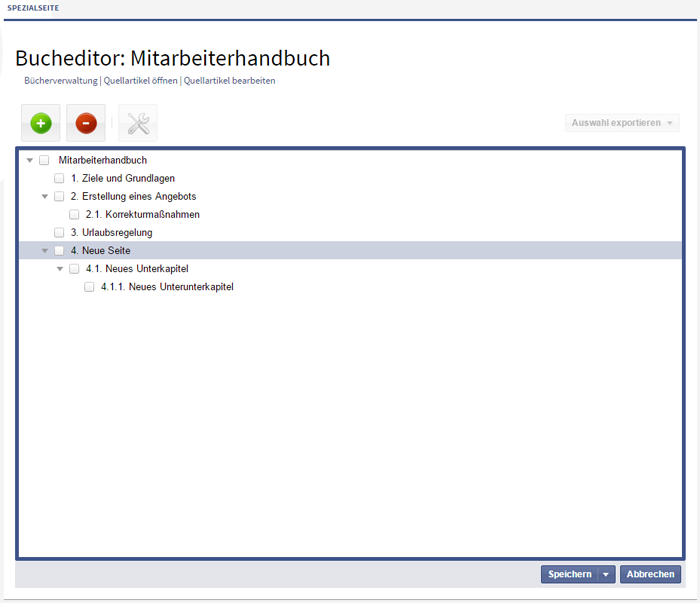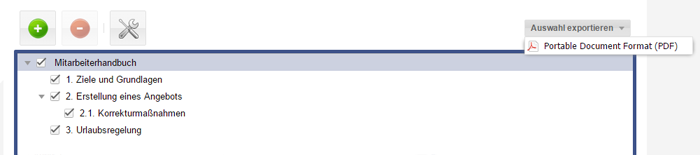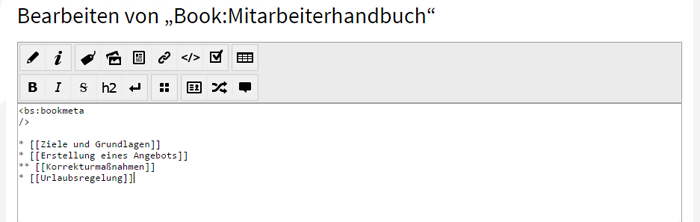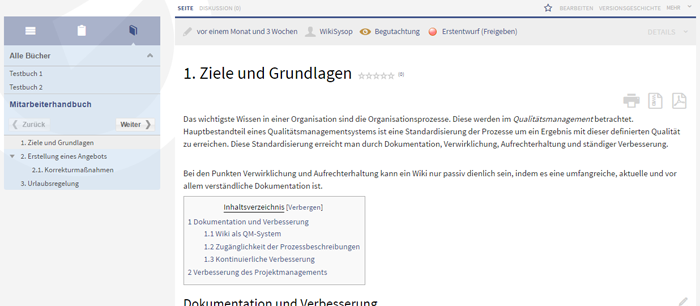Bookmaker
-
- vor 7 Jahren zuletzt von Angelika Müller bearbeitet
-
-
- Diese Seite ist veraltet
| Bookmaker - Ordnen Sie Ihre Inhalte durch das Erstellen von Handbüchern! |
Inhaltsverzeichnis
Was ist Bookmaker?[Bearbeiten | Quelltext bearbeiten]
Das Paket Bookmaker erweitert Ihre BlueSpice Distribution um die Möglichkeit, Artikel zu Büchern zusammenzustellen. Diese Bücher enthalten komfortable Navigationsmöglichkeiten (per Inhaltsverzeichnis oder Kapitelnavigation) und können bei Bedarf auch im pdf-Format ausgegeben werden. Die Ausgabe als pdf erfolgt mit einem individuell gestaltbaren Deckblatt, einem klickbaren Inhaltsverzeichnis und allen Anhängen aus den enthaltenen Artikeln.
Bookmaker wird vor allem in Dokumentationsplattformen eingesetzt und bietet wesentliche Vorteile bei der Erstellung von Online-Handbüchern.
Use Cases: Warum sollte ich Bookmaker nutzen?[Bearbeiten | Quelltext bearbeiten]
Möchten Sie
- Ihren Mitarbeitern thematisch zusammenhängende Artikelsammlungen, Handbücher, Dokumentationen oder strukturierte Lernmaterialien bieten?
- dafür sorgen, dass Nutzer Inhalte im Wiki systematisch lesen können?
- Inhalte Ihres Wikis exportieren, um es Mitarbeitern oder Kunden für unterschiedlichste Zwecke (Außendiensteinsätze, Marketing, Schulungen, Kundeninformationen usw.) zur Verfügung stellen zu können?
Bookmaker unterstützt Sie bei all diesen Vorgängen!
Wie nutze ich Bookmaker? (Schritt für Schritt)[Bearbeiten | Quelltext bearbeiten]
Bücherverwaltung: Wo finde ich die Funktionen von Bookmaker?[Bearbeiten | Quelltext bearbeiten]
Schritt 1: Klicken Sie auf Mehr am oberen rechten Rand eines Artikels, um Ihre Widgetbar aufzurufen.
Schritt 2: Unter der Überschrift Bücherregal finden Sie den Eintrag Bücher verwalten. Klicken Sie auf diesen Link, um eine Übersicht mit allen im Wiki vorhandenen Büchern zu sehen.
Über die Schaltflächen am Kopf der Seite haben Sie folgende Möglichkeiten:
- Buch hinzufügen: Klicken Sie auf die erste Schaltfläche, um einen Dialog zu öffnen, in dem Sie den Titel eines neuen Buches angeben können.
- Buch kopieren: Wählen Sie ein bestehendes Buch aus und klicken Sie auf die zweite Schaltfläche, um dieses Buch zu kopieren. Danach können Sie das neue Buch nach Belieben anpassen.
- Buch bearbeiten: Markieren Sie ein bestehendes Buch und klicken Sie auf die dritte Schaltfläche, um den Bucheditor zu öffnen. Hier können Sie Artikel zum Buch hinzufügen, löschen, oder per Drag&Drop neu anordnen.
- Buch löschen: Ein Klick auf die vierte Schaltfläche löscht ein markiertes Buch. Beachten Sie bitte, dass nur die Artikelzusammenstellung gelöscht wird, nicht jedoch die Artikel selbst.
Bücher erstellen und bearbeiten[Bearbeiten | Quelltext bearbeiten]
Die folgenden Punkte beschreiben, wie Sie mit Hilfe des integrierten Bucheditors Bücher anlegen und überarbeiten können. Alternativ können Sie ein Buch auch über den wiki-internen Quellcode bearbeiten. Mehr dazu erfahren Sie hier.
Ein neues Buch anlegen[Bearbeiten | Quelltext bearbeiten]
Schritt 1: Öffnen Sie, wie oben beschrieben, die Bücherverwaltung Ihres Wikis.
Schritt 2: Klicken Sie auf die grüne Schaltfläche, um ein neues Buch zu Ihrem Bücherregal hinzuzufügen. Im folgenden Dialogfenster können Sie nun einen Buchtitel eintragen, sowie die Entscheidung treffen, ob es sich um ein Allgemeines Buch handelt, also für alle Nutzer des Wikis in der Navigationsleiste am linken Rand des Bildschirms einsehbar sein soll, oder um ein Eigenes Buch, das nur für Sie selbst verfügbar ist. Klicken Sie auf Ok, um mit der Inhaltszusammenstellung zu beginnen.
Schritt 3: Der Bucheditor wird automatisch geöffnet. Klicken Sie auf die grüne Schaltfläche, um einen Artikel zum Buch hinzuzufügen. Wählen Sie zunächst den Namensraum, in dem sich der Artikel befindet, sowie den in Frage kommenden Artikel. Als Anzeigename wird automatisch der Name des Artikels übernommen. Bitte beachten Sie, dass es je nach Verständlichkeit des Namens sinnvoll sein kann, einen eigenen Anzeigenamen zu vergeben, da dieser auch in der Kapitelnavigation angezeigt wird.
Mit einem Klick auf OK wird der Artikel in die Kapitelstruktur übernommen. So können Sie nun Artikel für Artikel zu dem Buch hinzufügen.
Die Kapitelstruktur eines Buches überarbeiten[Bearbeiten | Quelltext bearbeiten]
Die von Ihnen hinzugefügten Artikel werden vorerst exakt in dieser Reihenfolge als eigene Kapitel angelegt. Zur Überarbeitung der Kapitelstruktur haben Sie nun folgende Möglichkeiten:
a) Einen Artikel entfernen: Markieren Sie den zu entfernenden Artikel in der Liste. Klicken Sie nun auf die rote Schaltfläche über der Kapitelstruktur. Alternativ können Sie auch über einen Rechtsklick das Kontextmenü öffnen. Wählen Sie hier Artikel aus dem Buch entfernen. Beachten Sie bitte, dass der Artikel nur aus dem Buch, und nicht aus Ihrem Wiki entfernt wird!
b) Neue Artikel hinzufügen: Markieren Sie einen Eintrag in der vorhandenen Buchstruktur. Klicken Sie dann auf die grüne Schaltfläche über der Buchstruktur. Sie können nun wie in Schritt 3 beschrieben einen neuen Artikel hinzufügen. Dieser Artikel wird als Unterkapitel zu der Seite eingefügt, die Sie markiert haben.
c) Die Reihenfolge der Artikel ändern: Sie können die Reihenfolge der hinzugefügten Artikel ganz einfach per Drag&Drop nach Ihren Wünschen gestalten.
d) Unterkapitel anlegen: Um Unterkapitel zu einem bestehenden Kapitel anzulegen, ziehen Sie einen bereits eingefügten Artikel auf einen anderen Artikel in der Buchstruktur. Die Reihenfolge von Unterkapiteln können Sie dann ebenfalls per Drag&Drop nach Ihren Wünschen anpassen. Umgekehrt können Sie aus einem Unterkapitel natürlich auch ein übergeordnetes Kapitel machen, indem Sie den Artikel einfach an die entsprechende Stelle ziehen.
Übrigens: falls Sie einen Artikel hinter ein Kapitel mit Unterkapiteln verschieben wollen, können Sie die Unterkapitelstruktur durch einen Klick auf den kleinen Pfeil vor dem übergeordneten Kapitel verstecken. So verhindern Sie, dass Sie aus Versehen anstatt eines neuen Kapitels ein weiteres Unterkapitel erstellen.
Metadaten einfügen[Bearbeiten | Quelltext bearbeiten]
Schritt 4: Markieren Sie die oberste Ebene des Buchs, und klicken Sie auf die Bearbeiten Schaltfläche über der Buchstruktur. Im folgenden Dialogfenster können Sie nun verschiedene Metadaten zu Ihrem erstellten Buch angeben:
- Titel
- Untertitel
- Autor 1 und 2
- Dokumenten-ID
- Dokumententyp
- Abteilung
- Version
- Vorlage (PDF)
- Inhaltsverzeichnis (Nur Artikelüberschriften bzw. Inhaltsverzeichnisse der Artikel einbetten)
Das Buch speichern[Bearbeiten | Quelltext bearbeiten]
Schritt 5: Wenn Sie die Erstellung und Bearbeitung Ihres Buches abgeschlossen haben, müssen Sie es natürlich noch speichern, um Ihre Bearbeitungen nicht zu verlieren. Dazu haben Sie zwei Möglichkeiten:
a) Klicken Sie auf Speichern, um das Buch zu sichern. Bitte beachten Sie, dass bei der kompletten Neuanlage eines Buches in diesem Fall aber noch keine Kapitelnavigation erstellt wurde. Nutzen Sie die Speicher-Option als am besten nur, wenn Sie nichts an der Kapitelstruktur eines Buches geändert haben.
b) Klicken Sie auf den kleinen Pfeil neben der Schaltfläche Speichern und wählen Sie Speichern und Kapitelnavigation in die Artikel einfügen. Auf diese Weise können Sie nach dem Speichern über die Navigationsleiste am linken Bildschirmrand durch das Buch "blättern". Achten Sie bitte darauf, diese Option auch dann zu wählen, wenn Sie ein bestehendes Buch verändert oder erweitert haben. Nur dann werden die Änderungen in die Navigationsstruktur übernommen.
Übrigens: sobald Sie an einem Buchprojekt eine Änderung vorgenommen haben, erscheint um den Bucheditor ein orange-farbener Rand, um Sie daran zu erinnern, den Speichervorgang nicht zu vergessen.
Bücher exportieren[Bearbeiten | Quelltext bearbeiten]
Sie können ein Buch, einzelne Kapitel oder gegebenfalls sogar einzelne Seiten im pdf- oder docx-Format ausgeben:
Schritt 1: Öffnen Sie das entsprechende Buch im Bucheditor.
Schritt 2: Markieren Sie alle Seiten oder Kapitel, die Sie exportieren wollen, indem Sie auf die Checkbox vor dem jeweiligen Titel klicken. Unterkapitel werden dabei automatisch ebenfalls markiert. Sie können einzelne Seiten und Kapitel auch einzeln wieder abwählen.
Schritt 3: Klicken Sie auf Auswahl exportieren. Hier können Sie nun entscheiden, in welchem Format das Buch gespeichert werden soll. Beachten Sie bitte, dass hier nur die Formate angeboten werden, die für Ihr Wiki installiert sind.
Je nach Vorlage, die Sie in den Metadaten des Buches eingetragen haben, wird das Buch nun in einem bestimmten Stil im gewünschten Format ausgedruckt. Diese Vorlagen lassen sich übrigens auch individuell an Ihre Wünsche anpassen.
Bücher im Quellcode bearbeiten[Bearbeiten | Quelltext bearbeiten]
Gerade bei komplexeren Büchern, in denen Sie auch Artikel verlinken wollen, die noch gar nicht erstellt wurden, kann es sinnvoll sein, das Buch direkt im Quellcode zu bearbeiten.
Schritt 1: Öffnen Sie wie oben beschrieben die Bücherverwaltung. Klicken sie auf das gewünschte Buch, um den Bucheditor zu öffnen.
Schritt 2: Klicken Sie über dem Bucheditor auf den Link Quellartikel bearbeiten. Das Buch wird Ihnen nun als eine Liste aller im Buch verlinkten Artikel angezeigt. Sie können diese Liste beliebig erweitern oder verändern. Die Einrückungstiefe der einzelnen Listenpunkt bestimmt dabei die hierarchische Ebene des Artikels (Kapitel, Unterkapitel usw.).
Schritt 3: Speichern Sie Ihre Änderungen ab. Öffnen Sie nun erneut die Bücherverwaltung und klicken Sie noch einmal auf das bearbeitete Buch.
Schritt 4: Klicken Sie auf den kleinen Pfeil neben der Schaltfläche Speichern im Bucheditor und wählen Sie Speichern und Kapitelnavigation in die Artikel einfügen. Nur so werden die von Ihnen im Quellcode vorgenommenen Änderungen auch in der Buchnavigation angezeigt.
Bücher lesen[Bearbeiten | Quelltext bearbeiten]
Allgemein zugängliche Bücher[Bearbeiten | Quelltext bearbeiten]
Schritt 1: Klicken Sie in der Navigationsleiste links in Ihrem Wiki auf den Reiter Bücher. Es wird Ihnen nun eine Liste der allgemein verfügbaren Bücher angezeigt.
Schritt 2: Wählen Sie das gewünschte Buch aus und klicken Sie darauf. Die erste Seite wird automatisch geöffnet. Außerdem wird Ihnen nun unter der Liste verfügbarer Bücher die Kapitelnavigation angezeigt, mit dessen Hilfe Sie sich nun seiten- oder kapitelweise durch das Buch klicken können.
Eigene Bücher[Bearbeiten | Quelltext bearbeiten]
Eigene Bücher werden im Namensraum Benutzer als Unterseite unter der Seite des jeweiligen Erstellers angelegt und sind nur von dort aus zugänglich. Deswegen werden sie auch nicht im Reiter Bücher in der Navigationsleiste angezeigt.
Um auf ein eigenes Buch zuzugreifen, gehen Sie wie folgt vor:
Schritt 1: Öffnen Sie Ihre Benutzerseite. Klicken Sie dazu zuerst auf Ihren Login-Namen in der rechten oberen Ecke des Bildschirms, und wählen Sie den ersten Eintrag ("Deine Benutzerseite") im sich öffenenden Menü.
Schritt 2: Auf Ihrer Benutzerseite finden Sie in der Statusleiste den Link Unterseiten. Klicken Sie darauf, um sich die vorhandenen Unterseiten anzeigen zu lassen.
Schritt 3: Wählen Sie das Buch, das Sie lesen wollen, und klicken Sie auf den Link.
Schritt 4: Nun wird die Kapitelstruktur des Buchs in normaler Leseansicht angezeigt. Wenn Sie nun auf einen der angegebenen Links auf dem Bildschirm klicken, öffnet sich zusätzlich zur neuen Seite im Navigationsbereich die Kapitelnavigation, die Sie von allgemein zugänglichen Büchern gewohnt sind.
Alternativ können Sie Ihre Bücher auch über die Bücherverwaltung öffnen. Wählen Sie ein Buch aus und öffnen Sie es im Bucheditor. Klicken Sie dann mit der rechten Maustaste auf das Kapitel, das Sie öffnen möchten. Wählen Sie im Kontextmenü den Eintrag Artikel in neuem Fenster öffnen. Auch hier wird nun zusätzlich im linken Navigationsbereich die Kapitelnavigation angezeigt.
Tipps & Tricks[Bearbeiten | Quelltext bearbeiten]
- Stellen Sie in einem Kernteam die Inhalte zusammen, die in ein Online-Buch überführt werden sollen.
- Legen Sie fest, wie Sie mit bisherigen Nummerierungen und Verweisen umgehen wollen.
- Nutzen Sie die Gelegenheit: werfen Sie überflüssige Inhalte raus (oder übernehmen Sie diese gar nicht erst in Ihr Wiki)
- Legen Sie Standards für Dokumente fest: wann ist es sinnvoll, Dokumente im Wiki zu verlinken? Wann kann es sinnvoll sein, die Inhalte der Dokumente mit in einen Wiki-Artikel aufzunehmen?
- Überlegen Sie sich eine passende Vorgehensstrategie: wollen Sie zuerst die Artikel im Wiki anlegen, um sie anschließend in eine Buchstruktur zu überführen, oder wollen Sie zuerst die Buchstruktur anlegen, und die enthaltenen Artikel nach und nach erstellen und mit Inhalt füllen? Besonders bei letzterer Vorgehensweise sind Seitenvorlagen von großer Bedeutung, da Sie das für das Buch benötigte Kapitelnavigations-Tag gleich mit in die Vorlage einfügen können. So ersparen Sie sich später unnötige Zusatzarbeit.
Administration[Bearbeiten | Quelltext bearbeiten]
Welche Rechte müssen vergeben werden?[Bearbeiten | Quelltext bearbeiten]
- Um Bücher zu erstellen und zu bearbeiten, benötigt der Nutzer Schreibrechte für den Namensraum
Buch - Ansonsten gelten die bestehenden Artikelrechte. Das bedeutet, dass ein Nutzer nur Artikel zu einem Buch zusammenfassen kann, wenn er sie auch bearbeiten kann.
Weitere Einstellungen[Bearbeiten | Quelltext bearbeiten]
Bookmaker bietet im Administrationsbereich folgende Einstellungsmöglichkeiten:
- Im Reiter Bücherregal:
- Artikelinhaltsverzeichnis und Überschriften im Artikel mit der Nummer des Artikels erweitern
- Das Namensraumpräfix bei Buchartikeln in der Ausgabe unterdrücken
- Anzeigetitel aus der Buchquelle auch auf dem jeweiligen Artikel verwenden
- Im Reiter Universal Export:
- Metadaten (Standard, JSON)
- Metadaten (Übergeordnet, JSON)
- Im Reiter UniversalExport Buch PDF Modul:
- Inhaltsverzeichnis (Nur Artikelüberschriften, Inhaltsverzeichnisse der Artikel einbetten)
- Standardvorlage für den Buchdruck
- Templateverzeichnis, in dem sich die Druckvorlagen befinden
Zusätzlich können Nutzer in Ihrem Benutzerprofil im Reiter Suche den Namensraum Buch explizit zu ihren Suchanfragen hinzufügen (oder ausschließen). Beachten sie jedoch, dass die im Buch enthaltenen Artikel weiterhin im angestammten Namensraum und nicht im Namensraum Buch liegen.
Welche Erweiterungen sind Teil von Bookmaker?[Bearbeiten | Quelltext bearbeiten]
Das Paket Bookmaker besteht aus folgenden Erweiterungen:
- Bookshelf
- Die Erweiterung Bookshelf enthält die Grundfunktionen für die Erstellung und Verwaltung von Büchern.
- BookshelfUI
- BookshelfUI stellt eine grafische Benutzeroberfläche für die Funktionen von Bookshelf zur Verfügung.
Zusätzlich sind folgende Erweiterungen Bestandteil von Bookmaker und erweitern die Funktionalität von UniversalExport:
- UEModuleBookPDF
- Diese Erweiterung ermöglicht es Ihnen, ein Buch im pdf-Format auszugeben.
- UEModuleBookDOCX
- Die Erweiterung UEModuleBookDOCX ermöglicht es Ihnen, ein Buch im docx-Format auszugeben. Bitte beachten Sie, dass hierfür eine lizenzpflichtige externe Erweiterung für Ihr Wiki benötigt wird!
- UEModuleBookHTML
- Über diese Erweiterung können Sie ein gesamtes Buch aus Ihrem Wiki in einer externen HTML-Struktur ausgeben. Bitte beachten Sie: diese Funktion befindet sich zur Zeit in der Überarbeitung und steht nicht zur Verfügung.
- UEModuleHTML
- Diese Erweiterung ermöglich Ihnen, eine einzelne Seite aus Ihrem Wiki in einer externen HTML-Struktur auszugeben. Bitte beachten Sie: diese Funktion befindet sich zur Zeit in der Überarbeitung und steht nicht zur Verfügung.
- UEModulePDFRecursive
- UEModulePDFRecursive bietet die Möglichkeit, einzelne Seiten aus Ihrem Wiki inklusive aller im Artikel verlinkten Seiten (der Rekursionstiefe 1, d.h. nur die Artikel, die direkt verlinkt sind, und keine Artikel, die aus diesen Artikeln wiederum verlinkt sind) im pdf-Format auszugeben. Bitte beachten Sie: diese Funktion befindet sich zur Zeit in der Überarbeitung und steht nicht zur Verfügung.
- UEModulePDFSubpages
- Die Erweiterung UEModulePDFSubpages lässt Sie einzelne Artikelseiten in Ihrem Wiki inklusive sämtlicher Unterseiten im pdf-Format ausdrucken. Bitte beachten Sie: diese Funktion befindet sich zur Zeit in der Überarbeitung und steht nicht zur Verfügung.
Zusätzliche hilfreiche Erweiterungen[Bearbeiten | Quelltext bearbeiten]
|
Das BlueSpice Paket Bookmaker ist Teil von BlueSpice pro. Es kann auch als Erweiterungspaket im Shop erworben werden. |