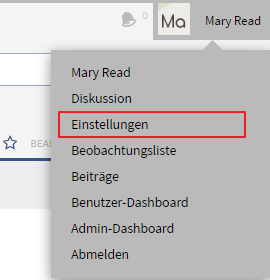Benutzereinstellungen
-
- vor 7 Jahren zuletzt von Anja Ebersbach bearbeitet
-
-
- Keine Statusinformation
Persönliche Einstellungen, die der Benutzer unter dem Reiter BlueSpice in Spezial:Einstellungen festlegen kann.
Wo finde ich die Benutzereinstellungen?[Bearbeiten | Quelltext bearbeiten]
Sie erreichen die persönlichen Einstellungen über den Pfeil neben ihrem Benutzernamen oben in der TopBar. Bei Klick auf den Pfeil öffnet sich ein Drop-down-Feld. Klicken Sie hier auf Einstellungen.
Sie kommen dann zu der Spezialseite "Benutzereinstellungen", die in verschiedene Reiter unterteilt ist.
Alternativ können Sie in die Browserleiste "Spezial:Einstellungen" eingeben, um die Benutzereinstellungen aufzurufen.
Funktionen von UserPreferences[Bearbeiten | Quelltext bearbeiten]
Beachten Sie bitte, dass es sein kann, dass die alten Seitendaten noch im Browsercache sind und Sie diesen ggf. leeren müssen, bevor die neuen Einstellungen sichtbar sind. Sollten Sie die Standardeinstellungen übernehmen wollen, klicken Sie auf Einstellungen zurücksetzen. Die Parameter werden dann auf die Standardwerte für anonyme User gesetzt.
Screenshot: Reiter, über die verschiedenen Einstellungen aufgerufen werden können
Benutzerdaten[Bearbeiten | Quelltext bearbeiten]
Basisinformationen: Hier werden persönliche Systemdaten eingeblendet, es können aber auch folgende Einstellungen gemacht werden:
- Bürgerlicher Name: Angabe, wie Sie im System erscheinen möchten.
- Geschlecht
- Passwort ändern
- Mit dem Browser dauerhaft angemeldet bleiben
Sprache: Hier können Sie die Sprache Ihrer Benutzeroberfläche verändern. BlueSpice unterstützt aktuell de-formal, de und englisch.
Signatur: Eintrag bei Unterschrift v.a. in Diskussionsseiten
E-Mail-Optionen: Hier können Sie grundlegende Benachrichtigungsoptionen auswählen, die MediaWiki mitbringt: Mail von anderen Benutzern ermöglichen u.a.m. Hier müssen Sie Ihre E-Mail-Adresse bestätigen, damit der Maildienst aktiviert werden kann.
Für weitere Optionen der E-Mailbenachrichtigung siehe auch den Reiter Benachrichtigungen:
Aussehen[Bearbeiten | Quelltext bearbeiten]
Unter dem Reiter Skin können Sie individuell das Erscheinungsbild des Wikis festlegen und so das berühmte Look&Feel Ihres Wikis verändern. Beachten Sie, dass diese Änderungen nur für Sie sichtbar sind.
Benutzeroberfläche: BlueSpice unterstützt aktuell nur die Benutzeroberfläche ("BlueSpiceSkin") BlueSpice. Weitere sind in Vorbereitung.
Dateien: Über „Dateien“ können Sie die Kapazitäten der Bildbeschreibungsseite beschränken, indem Sie die maximale Größe der Bildanzeige festlegen. Außerdem können Sie die Maße der Vorschaubilder (thumbnails) festlegen.
Erweiterte Optionen: Darstellung von Links und mehr
- Anzeigen eines Inhaltsverzeichnisses bei Seiten mit mehr als 3 Überschriften. Damit können Sie die Handhabung längerer Texte erleichtern.
- Seitencache deaktivieren. Tun Sie dies, wenn Sie öfters veraltete Versionen einer Seite angezeigt bekommen. Der Nachteil ist, dass Sie dafür längere Ladezeiten in Kauf nehmen müssen.
- Anzeige versteckter Kategorien
- „Wechseln zu“-Links ermöglichen. Damit aktivieren Sie zusätzliche Links oben auf der Seite. Sie sind für eine automatisierte Sprachausgabe („Screen Reader“) und PDAs gedacht und nur in sehr alten Browser sichtbar. Daher kann man diese Funktion in der Regel deaktivieren.
- Text als Blocksatz. Blocksatz ist in der Regel schwerer zu lesen und daher standardmäßig nicht eingestellt.
- Überschriften automatisch nummerieren. Normalerweise werden Überschriften ohne Nummerierung ausgegeben. Dies kann hier geändert werden.
- Zusammenklappen von Elementen im Navigationsmenü der Benutzeroberfläche Vector aktivieren.
- Nicht an Funktionsexperimenten teilnehmen
Datum und Zeit[Bearbeiten | Quelltext bearbeiten]
Auf dem Reiter „Datum und Zeit“ besteht die Möglichkeit, das bevorzugte Datumsformat einzustellen, das z. B. in der Signatur zu sehen ist. Auch Ihre aktuelle Zeitzone können Sie festlegen.
Bearbeiten[Bearbeiten | Quelltext bearbeiten]
Hinter „Bearbeiten“ verbergen sich einige interessante Optionen.
- Zunächst können Sie hier die Höhe und Breite des Bearbeitungsfensters einstellen. Dies ist nützlich, wenn Sie mit einer geringen oder sehr hohen Bildschirmauflösung arbeiten.
Allgemeine Optionen sind:
- Vorschau oberhalb des Bearbeitungsfensters anzeigen. Ist diese Option nicht ausgewählt, wird die Vorschau unter dem Bearbeitungsformular angezeigt.
- Beim ersten Bearbeiten immer die Vorschau anzeigen. Die Vorschau des Artikels wird schon angezeigt, wenn „Seite bearbeiten“ gewählt wird.
- Links zum Bearbeiten einzelner Absätze anzeigen. Wenn Sie diese Möglichkeit abschalten, kann ein Artikel nur noch als Ganzes bearbeitet werden.
- Einzelne Absätze per Rechtsklick bearbeiten (JavaScript). Diese Option ist unabhängig von der obigen Anzeige der Links. Wenn aktiviert, können Sie mit einem Rechtsklick auf den Sektionstitel diesen Abschnitt bearbeiten.
- Seiten mit Doppelklick bearbeiten (JavaScript). Mit dieser Option können Sie in den Editiermodus wechseln, indem Sie zweimal auf den Text klicken. Das erleichtert die Arbeit erheblich, wenn Sie viele Änderungen vornehmen.
- Bearbeiten-Werkzeugleiste anzeigen. Funktioniert nur, wenn Ihr Browser JavaScript-fähig ist.
- Alle eigenen Änderungen als geringfügig markieren. Nützlich, wenn Sie beispielsweise Ihr Wiki nach Rechtschreibfehlern durchsuchen.
- Externen Editor als Standard benutzen. Bereitet die MediaWiki-Seiten zur Bearbeitung so auf, dass Sie diese in einen externen Editor laden und dort verändern können. Ein Beispiel hierfür ist die Erweiterung für jEdit, die unter der URL www.djini.de/software/mwjed bezogen werden kann.
- Externes Diff-Programm als Standard benutzen ermöglicht zum Anzeigen von Versionsunterschieden die Verwendung anderer Programme.
- Warnen, wenn beim Speichern die Zusammenfassung fehlt, erinnert Sie daran, dass Sie jede Änderung mit ein paar zusammenfassenden Worten kommentieren.
- Vorschau sofort zeigen
Beta-Funktionen:
- Erweiterte Bearbeiten-Werkzeugleiste aktivieren
- Assistenten zum Einfügen von Links und Tabellen sowie die Funktion „Suchen und Ersetzen“ aktivieren
Alpha-Funktionen:
- Gegenüberstellungsvorschau ermöglichen
- Schritt-für-Schritt-Veröffentlichung ermöglichen
- Inhaltsverzeichnis im Bearbeitungsfenster aktivieren
Letzte Änderungen[Bearbeiten | Quelltext bearbeiten]
Wie viele Ergebnisse Ihnen bei der „letzen Änderungen“ aufgelistet werden, bestimmen Sie in diesem Reiter.
Erweiterte Optionen:
- Änderungen auf „Letzte Änderungen“ und Beobachtungsliste nach Seite gruppieren
- Kleine Änderungen in den „Letzten Änderungen“ ausblenden
- Kontrollierte Änderungen in den „Letzten Änderungen“ ausblenden
- Kontrollierte Seiten bei den „Neuen Seiten“ ausblenden
Beobachtungsliste[Bearbeiten | Quelltext bearbeiten]
Über „Beobachtungsliste“ können Sie Ihre Beobachtungsliste gestalten, z. B. wie viele Einträge angezeigt werden sollen und ob Ihre Änderungen ignoriert werden sollen.
Sie können sich dort auch einen eigenen RSS Token generieren lassen bzw. diesen manuell eingeben. Dieser Token funktioniert wie ein Schlüssel, mit dem sich die Beobachtungsliste z.B. in Ihren RSS Reader oder in Outlook einbinden lassen. Damit können Sie die Änderungen checken ohne sich vorher im Wiki anmelden zu müssen.
Suche[Bearbeiten | Quelltext bearbeiten]
Der Punkt „Suche“ lässt Sie festsetzen, wie viele Ergebnisse auf einer Seite angezeigt werden sollen. Hier können Sie theoretisch auch die Suchvorschläge deaktivieren (nicht empfehlenswert). Des Weiteren können Sie hier angeben, in welchen Namensräumen standardmäßig gesucht werden soll.
Verschiedenes[Bearbeiten | Quelltext bearbeiten]
Hier können Sie Einstellungen zum Versionsvergleich vornehmen. Beispielsweise, ob Ihnen nur die Unterschiede oder die komplette Seite angezeigt werden soll.
BlueSpice[Bearbeiten | Quelltext bearbeiten]
Hinter dem Reiter "BlueSpice" befinden sich die Optionen für die einzelnen Erweiterungen, die mit BlueSpice ins MediaWiki integriert wurden.
- Benutzerbild: Hier können Sie den Namen der hochgeladenen Bildatei angeben, die als Profilbild erscheinen soll
- Syntax Highlighter
Details zu den übrigen Extension-Einstellungen findet man in der Dokumentation der einzelnen Erweiterungen.
- DashBoards: Logo der Website soll auf das Benutzerdashboard verlinken
- Erweiterte Suche: Titel- oder Volltext als Standard; Anpassung des Suchergebnisses und der Facetten
- Besuchte Seiten: Anzahl der Einträge, Anzeige der Namensräume und Sortierung der Einträge
- Verantwortliche Redakteure: Zugehörige Benachrichtigungseinstellungen
- Qualitätssicherung: Benachrichtigung über Gutachterprozesse
- Sicheres Bearbeiten: Aktivieren und Warnungen anzeigen
- SmartList: Anzahl der Einträge
- Benutzer Navigation (Fokus): Zugang zum Bearbeiten der UserSideBar
- Visueller Editor: WYSIWYG standardmäßig aktivieren
- Gewünschte Seiten: Anzahl der Einträge und Sortierung
- Wer ist online?: Anzahl der angezeigten Nutzer und Sortierung
- Widgetbar: Zugang zum Bearbeiten des Widgets
- Beobachtete Seiten: Anzahl der Einträge und Sortierung
Benachrichtigungen[Bearbeiten | Quelltext bearbeiten]
Benachrichtigungen sind die Einstellungen für die Erweiterung Notifications.
Bestimmen Sie, zu welchen Zeitpunkt Sie über Ereignisse benachrichtigt werden wollen: sofort, einmal täglich oder wöchentlich. Geben Sie hier auch die E-Mail-Adresse an, falls Sie später per E-Mail benachrichtigt werden wollen.
Legen Sie dann fest über welche Ereignisse Sie per Web (beim Benutzerbild oben das Brief-Symbol anklicken) und/oder per Mail benachrichtigt werden wollen. z.B. bei Seitenbearbeitungen, Shoutbox-Nachrichten, etc.
Bei den erweiterten Benachrichtigungseinstellungen können Sie geringfügige Änderungen ausschließen, Notifications komplett deaktivieren/aktivieren oder einstellen, dass Sie nur bei Änderungen in bestimmten Namensräumen informiert werden.