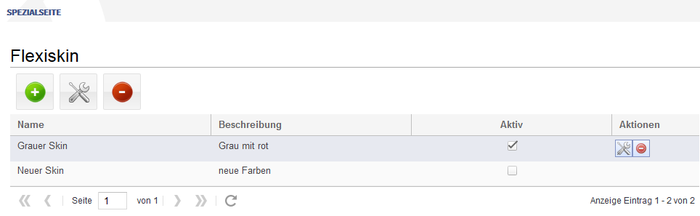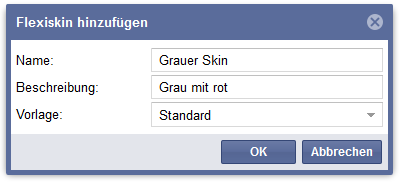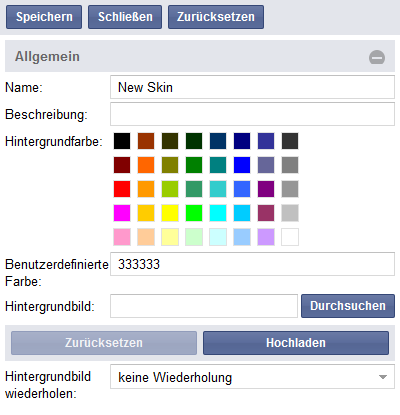FlexiSkin
-
- vor 6 Jahren zuletzt von 3.133.109.58 bearbeitet
-
-
- Keine Statusinformation
FlexiSkin ist eine Erweiterung mit der wesentliche Designelemente aus dem Wiki heraus gestaltet werden können.
Technischer Hintergrund[Bearbeiten | Quelltext bearbeiten]
Bei der Funktion Flexiskin handelt sich um eine Spezialseite. Das CSS wird über einen RessourceLoader eingefügt.
Wo finde ich die Funktion Flexiskin?[Bearbeiten | Quelltext bearbeiten]
Der Flexiskin ist eine Funktion, die nur Administratoren zur Verfügung steht. Dementsprechend ist dieser in den folgenden Adminbereichen auffindbar:
- Auf der Spezialseite
Spezial:Wiki_Admin - Im Adminbereich der Hauptnavigation (Zahnradsymbol)
Wählen Sie entsprechend den Menüpunkt "Skin" an und Sie werden zum FlexiSkin weitergeleitet.
Funktionen von Flexiskin[Bearbeiten | Quelltext bearbeiten]
Einen neuen Flexiskin hinzufügen[Bearbeiten | Quelltext bearbeiten]
Klicken Sie auf das grüne Plus-Symbol  , um eine neuen Skin hinzuzufügen.Geben Sie in dem aufpoppenden Dialogfeld Name und Beschreibung des neuen Skin ein. Im letzten Eingabefeld können Sie entscheiden, auf welche Vorlage der neue Skin beruhen soll. Wählen Sie hier entweder den Standard oder einen der von Ihnen bereits angelegten Skin aus, um diese Vorlage zu verwenden und auf dieser Basis einen neuen Skin erstellen. Mit einem Klick auf "Ok" bestätigen Sie Ihre Auswahl und legen einen neuen Skin an.
, um eine neuen Skin hinzuzufügen.Geben Sie in dem aufpoppenden Dialogfeld Name und Beschreibung des neuen Skin ein. Im letzten Eingabefeld können Sie entscheiden, auf welche Vorlage der neue Skin beruhen soll. Wählen Sie hier entweder den Standard oder einen der von Ihnen bereits angelegten Skin aus, um diese Vorlage zu verwenden und auf dieser Basis einen neuen Skin erstellen. Mit einem Klick auf "Ok" bestätigen Sie Ihre Auswahl und legen einen neuen Skin an.
Den Skin bearbeiten und anpassen[Bearbeiten | Quelltext bearbeiten]
Sie können bestehende Flexiskins anpassen oder einen neuen gestalten. Markieren Sie zunächst mit einem Klick den Skin, den Sie bearbeiten möchten. Wählen Sie dann das Werkzeugsymbol  , um zu der Bearbeitungsoberfläche zu kommen.
, um zu der Bearbeitungsoberfläche zu kommen.
Auf der linken Seite finden Sie die Elemente, die Sie verändern können, auf der rechten Seite sehen Sie eine Vorschau.
Vergessen Sie nicht nach den Änderungen stets oben in der linken Leiste auf "Speichern" zu klicken.
Achtung: Der Zurücksetzen-Button kann lediglich den zuletzt gespeicherten Zustand des Skins wieder aufrufen.
Um den Bearbeitungsbereich zu schließen, klicken auf den "Schließen"-Button. Sie werden dann gefragt, ob Sie die Vorschau wirklich schließen möchten. Bestätigen Sie diese Frage mit "Ja".
Folgende Veränderungen können Sie vornehmen:
- Allgemein: Hier können Sie die Farben im Wiki ändern. Wählen Sie einfach eine der angebotenen Farben aus.
Auch die Hintergrundfarbe können Sie einfach per Klick anpassen.
Nicht zuletzt können Sie ein Hintergrundbild hochladen und einfügen. Klicken Sie dazu auf "Durchsuchen" und wählen Sie ein Bild aus ihrem Explorer aus. Haben Sie ein Bild ausgewählt, klicken Sie anschließend auf "Hochladen" in dem Feld darunter. Ist das Bild hochgeladen, sollten Sie oben in der Leiste auf "Speichern" klicken, um das Bild auch in der Vorschau zu sehen.
- Kopfleiste/Logo: Unten in der linken Leiste finden Sie den Menüpunkt "Kopfleiste". Hier finden Sie die Möglichkeit ein eigenes Logo hochzuladen und einzufügen. Um die Änderung in der Vorschau zu sehen, sollten Sie auf den Button "Speichern" ganz oben in der linken Leiste, klicken.
Achtung: Der Logobereich bei BlueSpice hat eine feste Größe von 276 x 60px.
Das Logo kann man auch in den Admineinstellungen ändern (in der Adminnavigation den Punkt "Einstellungen" anklicken). In den Admineinstellungen den Punkt "Flexiskin" anwählen und hier den Logopfad angeben.
- Positionen und Größen: Hier können Sie auswählen, ob die Navigation links oder rechts neben dem Inhaltsbereich angezeigt werden soll. Über die Position des Inhaltes bestimmen Sie, ob der Inhaltsbereich des Wikis im Browser mittig, an den linken oder den rechten Rand rücken soll. Auch die Gesamtbreite des Inhaltsbereiches können Sie hier verändern.
Die Standardeinstellung für diesen Bereich ist: Navigation links, Inhalt mittig und Breite 1000px.
Aktivieren eines Skins[Bearbeiten | Quelltext bearbeiten]
Um den Skin für das Wiki endgültig zu übernehmen, wählen Sie in der Übersicht einen Skin aus. Aktivieren Sie den Skin, indem Sie ein Häkchen in das noch leere Kästchen bei "Aktiv" setzen. Wenn Sie nun auf der Tastatur F5 drücken, wird die Seite neu geladen und das Wiki wird mit dem von Ihnen gewählten Design dargestellt.
Skin löschen[Bearbeiten | Quelltext bearbeiten]
Sie möchten einen Skin aus der Liste löschen? Markieren Sie den zu löschenden Skin.
Klicken Sie danach auf das Löschen-Symbol  . Es folgt eine nochmalige Abfrage, ob Sie sicher sind diesen Skin wirklich zu löschen. Bestätigen Sie dies mit "Ja" wird der Skin gelöscht.
. Es folgt eine nochmalige Abfrage, ob Sie sicher sind diesen Skin wirklich zu löschen. Bestätigen Sie dies mit "Ja" wird der Skin gelöscht.