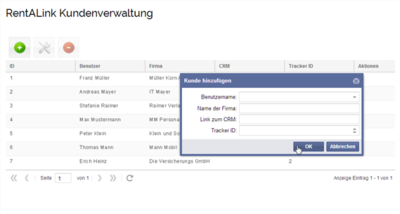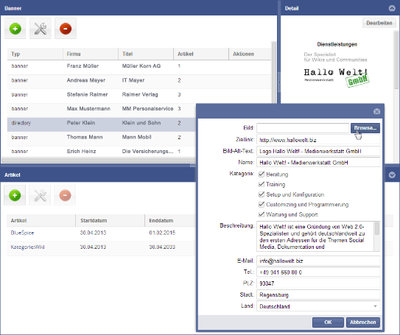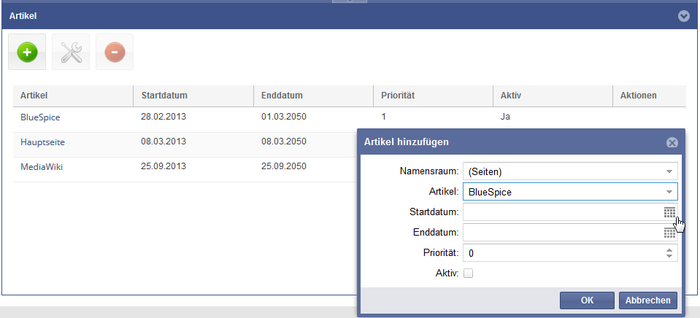RentALink
-
- vor 7 Jahren zuletzt von WikiSysop bearbeitet
-
-
- Diese Seite ist veraltet
Mit der Funktion "RentALink" lassen sich Werbeflächen im Wiki mit verlinkten Bannern belegen.Es können mehrere Kunden und Banner verwaltet werden, die verschiedenen Seiten zugewiesen werden. Dadurch kann die Werbung gezielt auf bestimmten Seiten geschaltet werden. Eine Auswertung ist ebenfalls möglich.
Zusätzlich zu den Werbebannern ist es auch möglich Verzeichnisse, z.B. für Dienstleister, anzulegen und zu verwalten. Genau wie die Werbebanner lassen sich diese für Seiten aktivieren, die selbst festgelegt werden können.
Technischer Hintergrund[Bearbeiten | Quelltext bearbeiten]
RentALink besteht aus zwei Spezialseiten: der RentALink Verwaltung und der RentALink Kundenverwaltung. Hierüber werden die Einträge und Banner gesteuert.
Wo finde ich die Funktion RentALink?[Bearbeiten | Quelltext bearbeiten]
Rufen sie die Übersicht der Spezialseiten auf. Hier finden Sie unter dem Abschnitt "BlueSpice" die zwei Spezialseiten:
- RentALink Kundenverwaltung: Verwaltung der Kunden (
Spezial:RentALink_Kundenmanager) - RentALink Verwaltung: Verwaltung der Werbebanner und Verzeichniseinträge in Zugehörigkeit zu einem Kunden (
Spezial:RentALink_Manager)
Diese Möglichkeiten stehen Ihnen zur Verfügung[Bearbeiten | Quelltext bearbeiten]
Werbeflächengestaltung[Bearbeiten | Quelltext bearbeiten]
In der Kundenverwaltung legen Sie den Benutzer an, der Werbung bei Ihnen schalten möchte. Sie können zusätzlich ein Firma und einen Link, z.B. in Ihr CRM, für jeden Kunden angeben. Wenn Sie nun in die RentALink Verwaltung wechseln, können Sie dort die Firma auswählen, um einen neuen Werbeeintrag zu erstellen. Sie können wählen zwischen:
- Banner: Ein Werbebanner, das in einer bestimmten Größe hochgeladen wird.
- Code: Hier können Sie Werbebanner per HTML-Quelltext einbinden.
- Verzeichnis: Die Einträge mit Logo, Kontaktdaten und zusätzlichen Information werden auf einer Extraseite direkt bei den Artikeln, für die diese aktiviert sind, angezeigt.
Preisgestaltung[Bearbeiten | Quelltext bearbeiten]
Wenn Sie einen Bannerplatz verkaufen möchten, haben Sie verschiedene Möglichkeiten für die Preisgestaltung. Zum einen können Sie für eine Seite so viele Werbebanner zuordnen wie Sie möchten. Diese wechseln dann bei jedem Seitenaufruf durch. Sie können entscheiden, wie viele Banner auf einen Artikel fallen dürfen. Je weniger Banner gleichzeitig einem Artikel zugeordnet werden, desto höher ist die Anzeigewahrscheinlichkeit für das Banner und dementsprechend kann auch ein höherer Preis für die Platzbelegung verlangt werden.
Zum anderen können Sie diese Anzeigewahrscheinlichkeit auch in der RentALink Verwaltung erhöhen. Für jeden Artikel, dem das Banner zugeordnet ist, können Sie eine Priorität für das Banner vergeben. Je höher die Priorität eingestellt ist, desto häufiger wird es angezeigt und desto höher können Sie den Preis für Ihren Kunden setzen.
Funktionen von RentALink[Bearbeiten | Quelltext bearbeiten]
RentALink Kundenverwaltung[Bearbeiten | Quelltext bearbeiten]
Im Dialog "Kundenverwaltung" können Sie sowohl neue Kunden anlegen, als auch Daten bearbeiten und Kunden löschen.
Legen Sie zuerst einen Kunden an, der eine Werbung gekauft hat. Klicken Sie hierzu auf den grünen Button. In dem Dialog sollten Sie folgende Felder ausfüllen:
- Benutzername: Name des Ansprechpartners
- Name der Firma: Name der Firma
- Link zum CRM: Falls Sie ein CRM verwenden und dort die Kontakte pflegen, können Sie hier einen Link zum Ansprechpartner angeben
- Tracker ID: Diese ID brauchen Sie nur, wenn Sie Statistiken nutzen möchten. Dazu ist die Analyseplattform Piwik und das Paket BlueSpice [piwik connect] Voraussetzung.
Klicken Sie abschließend auf "Speichern", um den Ansprechpartner als Kunden für Werbeflächen hinzuzufügen.
RentALink Verwaltung[Bearbeiten | Quelltext bearbeiten]
In der Verwaltung werden nun die Werbeflächen belegt und organisiert.
Die Werbeflächen können verschieden genutzt werden. RentALink unterscheidet dabei zwischen zwei Möglichkeiten:
- Die Werbefläche wird mit einem Werbebild (klassisches Banner) gefüllt oder
- Die Werbefläche wird mit einem Eintrag in das Dienstleisterverzeichnis gefüllt
Werbebanner hinzufügen
Klicken Sie auf den grünen Button um einen neuen Eintrag anzulegen. Wählen Sie die Firma an, die Sie vorher in der Kundenverwaltung angelegt haben. Im Dropdown-Menü darunter finden Sie nun den Typ der Werbung. Hier können Sie wählen zwischen:
- Banner: Bild des Werbebanners hochladen und verlinken
- Verzeichnis: Eintrag in das Dienstleisterverzeichnis
- Code: Einbinden eines Werbebanners mit HTML-Quelltext
Nun können Sie noch einen Titel für das Banner wählen, damit Sie bei mehreren Bannern für ein und die selbe Firma diese auseinanderhalten können.
Möchten Sie ein Banner mit HTML-Quelltext einbinden, dann wählen Sie anstatt dem Typ "Banner" einfach "Code" aus.
Verzeichnis hinzufügen
Dies funktioniert ebenso wie Banner hinzufügen, nur dass Sie den zweiten Reiter "Verzeichnis" auswählen.
Werbebanner einfplegen
Klicken Sie im rechten Feld (Details) auf Bearbeiten. Es öffnet sich ein Dialog, in dem Sie Ihr Verzeichnis nach der Bilddatei für das Banner durchsuchen können, um dieses hochzuladen. Darunter finden Sie ein Feld, um den Link auf das das Banner verweisen soll einzugeben. Das letzte Feld ist für die Angabe eines Alternativtextes. Dieser wird z.B. angezeigt, wenn das Bannerbild aus irgendwelchen Gründen nicht geladen werden kann.
Sollten Sie für das Einbinden des Werbebanners "Code" gewählt haben, um das Banner mit HTML-Quelltext einzufügen, erscheint beim Click auf "Bearbeiten" lediglich ein freies Feld für den Code. Einfach den Quelltext einfügen und abspeichern.
Verzeichniseintrag einfplegen
Klicken Sie im rechten Feld (Details) auf Bearbeiten. Es öffnet sich ein Dialog, in dem Sie Ihr Verzeichnis nach der Bilddatei (z.B. Firmenlogo) für den Eintrag durchsuchen können, um dieses hochzuladen. Darunter finden Sie ein Feld, um den Link für den Verzeichniseintrag anzugeben. Das nächste Feld ist für die Angabe eines Alternativtextes. Dieser wird z.B. angezeigt, wenn das Bild aus irgendwelchen Gründen nicht geladen werden kann. Die weiteren Felder bieten Platz um den Namen, eine Beschreibung, sowie die E-Mail-Adresse, Telefonnummer, Postleitzahl und die Stadt einzutragen. Das letzte Dropdown-Menü bietet eine Länderauswahl. Sie können zusätzlich auch Kategorien definieren. Diese können angehakt werden um auszuwählen, z.B. welche Services der Dienstleister anbietet.
Artikel zuordnen
Als letzten Schritt müssen Sie nun noch die Artikel auswählen, bei denen das Werbebanner bzw. der Verzeichniseintrag erscheinen soll. Klicken Sie dazu auf "Artikel hinzufügen" und füllen Sie die Formularfelder aus:
- Namensraum auswählen, in dem der gewünschte Artikel liegt
- Artikel auswählen
- Start- und Enddatum der Kampagne festlegen (meist abhängig von den Zahlungsintervallen)
- Priorität: Diese Funktion ermöglicht eine Rotation von verschiedenen Bannern an derselben Stelle neben einem Artikel. Je nachdem wie hoch die Priorität ist, wird das eine Banner häufiger angezeigt als das andere (Diese Funktion ermöglicht ausgereiftere Werbeoptionen).
- Aktiv: hier können Sie Banner bei Nicht-Anhaken unsichtbar machen
Statistik[Bearbeiten | Quelltext bearbeiten]
Sie können sich Statistiken ausgeben lassen. Voraussetzung dafür ist Piwik, eine freie Analysepalttform, und das Paket piwik connect. Getrackt werden:
- Anzahl der Impressions per Tag und Artikel
- Anzahl der Clicks per Tag und Artikel
Informationen für Administratoren[Bearbeiten | Quelltext bearbeiten]
Als Administrator können Sie auch grundsätzliche Einstellungen für RentALink vornehmen. Diese finden Sie, wenn Sie in der Hauptnavigation auf den Reiter "Admin" und dort den Menüpunkt "Einstellungen" aufrufen. Klappen Sie "BlueSpice", "BlueSpice - MediaWiki-Einstellungen" und "RentALink" auf. Hier können Sie nun einen Logopfad, den Ziellink und den Titel für ein Standardbanner definieren. Darunter können Sie das Standardbanner auch deaktivieren, wenn Sie dieses nicht benötigen. Das Standardbanner wird dann angezeigt, wenn kein anderes Banner den Werbeplatz belegt.Selbiges können Sie hier auch nochmal für das PoweredBy Banner festlegen. Dieses wird oberhalb des Werbebanners angezeigt. Die letzte Einstellungsmöglichkeit bietet ein Dropdown-Menü, zur Auswahl der Anzeigeposition des Verzeichnisses. Sie können wählen zwischen Tab und Statusleiste. Tab zeigt die Verzeichnisseite als Extraseite beim Artikel an und Statusleiste setzt eben darin einen Link zu der Verzeichnisseite.
Um die Kategorien für das Verzeichnis festzulegen, die beim Anlegen eines neuen Eintrages angehakt werden können, gibt es im Wiki die Seite MediaWiki:RentALinkDirCategories, auf der Sie diese selbst definieren können. Eingegeben werden diese wie eine normale Liste, also z.B.:
*Beratung *Training *Setup und Konfiguration *Customizing und Programmierung *Wartung und Support