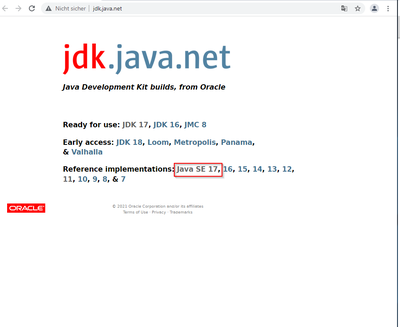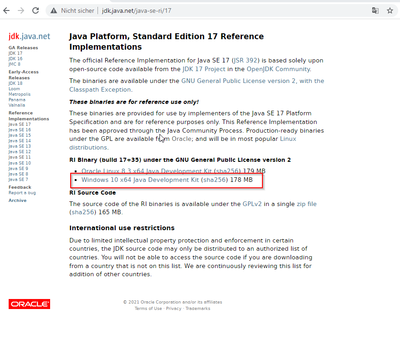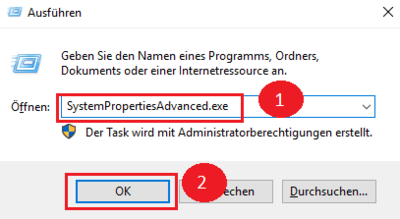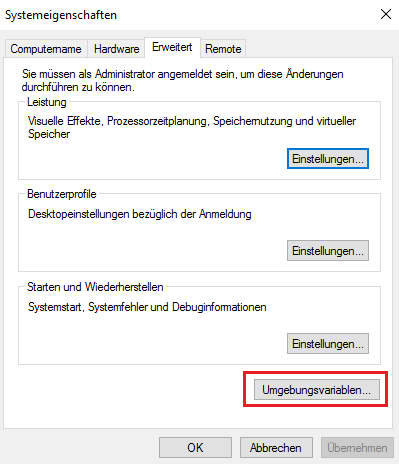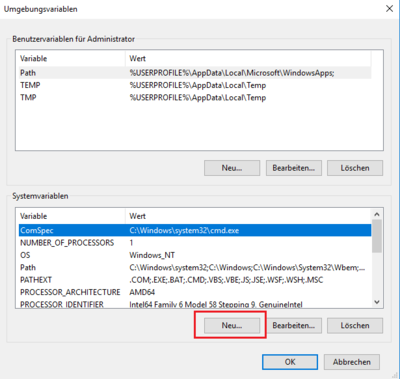Installation von OpenJDK auf Windows
-
- vor 2 Jahren zuletzt von MLR bearbeitet
-
-
- Keine Statusinformation
Inhaltsverzeichnis
| Java ist Voraussetzung für den Betrieb der Erweiterten Suche, des PDF-Exports, VisualDiff (nur BlueSpice pro) sowie des LaTeX-Renderers (nur BlueSpice pro). Die hier aufgeführten Schritte sind deshalb optional und nur erforderlich, wenn Sie einen oder mehrere dieser Dienste in Ihrer BlueSpice-Installation verwenden möchten. |
Einleitung
Aus lizenzrechtlichen Gründen haben wir uns entschieden, statt der Java Runtime Envirement die unter der GPL veröffentlichte Alternative OpenJDK zu verwenden. Natürlich steht es Ihnen frei, die JRE von https://java.com/ zu verwenden, im Folgenden ist allerdings nur OpenJDK dokumentiert.
Download
Öffnen Sie in Ihrem Browser die offizielle Download-Seite (1) und wählen die als "Ready for use" gekennzeichnete Version (2).
Wählen Sie das ZIP-Archiv in der 64bit-Version für Microsoft Windows
Folgen Sie den weiteren Download-Anweisungen und laden Sie das ZIP-Archiv auf Ihre Festplatte.
Beachten Sie bitte, dass der Download auf Ihrem Windows Server mit Internet Explorer nur dann funktioniert, wenn Sie die Erweiterten Sicherheitseinstellungen für Internet Explorer im Servermanager entsprechend konfiguriert haben. Beachten Sie hierzu die technische Dokumentation von Microsoft.
Im Folgenden wird die Version 11.0.2 von OpenJDK verwendet und dient nur beispielhaft für die jeweils aktuellste Version, die Sie zum Zeitpunkt Ihrer Installation herunterladen können.
Entpacken des ZIP-Archivs
Entpacken Sie das soeben heruntergeladene ZIP-Archiv in einen sinnvollen Systempfad auf Ihrer Festplatte.
Diese Dokumentation geht von der von uns empfohlenen Ordnerstruktur aus. Aus diesem Grund wird an dieser Stelle OpenJDK in den Ordner C:\bluespice\bin\jdk-11.0.2 entpackt. Haben Sie individuelle Wünsche, so müssen Sie diese Pfade nach eigenem Verständnis anpassen.
Umgebungsvariable setzen
Geben Sie die Tastenkombination Windows + R ein.
Im folgenden Dialog tragen Sie "SystemPropertiesAdvanced.exe" ein (1) und bestätigen mit OK (2):
Klicken Sie auf "Umgebungsvariablen":
Klicken Sie auf "Neu...":
Legen Sie als Name der Variablen "JAVA_HOME" (1) fest, als Wert der Variablen geben Sie das Verzeichnis Ihrer OpenJDK-Installation an, die Sie soeben nach C:\bluespice\bin kopiert haben (2). Hier können Sie sich die Arbeit durch Benutzung des "Verzeichnis durchsuchen" Buttons (3) erleichern. Klicken Sie anschließend auf "OK" (4):
Schließen Sie alle soeben geöffneten Fenster nacheinander wieder mit Klick auf "OK".
Nächster Schritt
Haben Sie alle Schritte erfolgreich abgeschlossen können Sie die zuvor heruntergeladene Datei "openjdk-17+35_windows-x64_bin.zip" von Ihrer Festplatte löschen und zum nächsten Schritt "Apache Tomcat" weiter gehen.