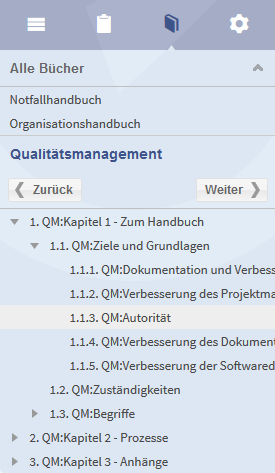BlueSpiceBookshelf
-
- vor 6 Jahren zuletzt von 18.189.186.247 bearbeitet
-
-
- Keine Statusinformation
Erweiterung: BlueSpiceBookshelf
| Übersicht | |||
|---|---|---|---|
| Beschreibung: | Bietet die Möglichkeit, verschiedene Wiki-Seiten zu Büchern zusammenzufügen und diese in einem PDF-Dokument auszugeben und zu drucken. | ||
| Status: | stable | Dependency: | BlueSpice |
| Entwickler: | HalloWelt | Lizenz: | - |
| Typ: | Kategorie: | Book„Book“ befindet sich nicht in der Liste (Administration, Suche und Navigation, Buchfunktion, Kommunikation, Inhaltliche Strukturierung, Datenanalyse, Dokumentenmanagement, Editor, Export, Infrastruktur, ...) zulässiger Werte für das Attribut „BSExtensionInfoCategory“. | |
| Edition: | BlueSpice pro | ||
Funktionen / Anwendung[Quelltext bearbeiten]
Bookshelf ist eine Extension des Paketes BlueSpice Bookmaker. Bookshelf bietet die Möglichkeit, verschiedene Wiki-Seiten zu Büchern zusammenzufügen und diese in einem PDF-Dokument auszugeben und zu drucken.
Wo finde ich die Funktion Bookshelf?[Bearbeiten | Quelltext bearbeiten]
Sie können das Bücherregal über verschiedene Wege aufrufen. Sie finden die Funktionen beispielsweise unter "Bücher verwalten" in der WidgetBar verlinkt. Hier sehen Sie Bücher verwalten. Ein Klick darauf führt Sie in die Bücherverwaltung, wo Sie die vorhandenen Bücher bearbeiten oder löschen, und neue Bücher hinzufügen können.
Da die WidgetBar individuell zusammenstellbar ist, ist es möglich, dass die Bookshelf Funktion dort nicht angegeben ist. Sie können dies erreichen, indem Sie Ihre WidgetBar bearbeiten und dort BOOKSHELF mit anführen. Alternativ finden Sie die Funktionen von Bookshelf auch in der Auflistung der Spezialseiten unter "BlueSpice" über den Link "Bücherverwaltung".
Alle zur Verfügung stehenden Export-Funktionen sind in der WidgetBar unter Export aufgeführt. Sie haben dort die Möglichkeit Einzelseiten oder Einzelseiten mit Dateianhängen in das PDF-Format zu konvertieren. Der Export für die erstellten Bücher findet sich direkt im entsprechenden Buch. Dazu müssen Sie in die Bücherverwaltung. Rufen Sie das gewünschte Buch auf. Rechts oben befindet sich der Export-Button.
Funktionen von Bookshelf[Bearbeiten | Quelltext bearbeiten]
Bücher verwalten[Bearbeiten | Quelltext bearbeiten]
Ein Klick auf den Link "Bücher verwalten" in der WidgetBar führt zu der Spezialseite Spezial:Bücherverwaltung, die eine Übersicht über alle vorhandenen Bücher liefert.
Folgende Aktionen können auf dieser Spezialseite durchgeführt werden:
| Schaltfläche | Funktion |
|---|---|

|
Buch hinzufügen: öffnet einen Dialog, in dem Sie den Titel des neuen Buches angeben können. |

|
Buch kopieren: Ein bestehendes Buch per Klick auswählen und kopieren. Danach das Buch wie gewünscht anpassen. |

|
Buch bearbeiten: führt Sie in den Bucheditor, wo Sie Artikel zum Buch hinzufügen, löschen und mit Drag margin: 20px 0; border: solid 1px #ffae00; padding: 8px; background-color: #ffe4ab; "> HinweisEin neuer Artikel wird immer auf der Ebene eingefügt, auf der sich der Cursor befindet. Möchten Sie also ein Unterkapitel erstellen, klicken Sie auf einen vorhandenen Artikel und fügen dann einen neuen Artikel ein. Dann wird dieser als Unterkapitel eingefügt.
Exkurs: Quellartikel bearbeiten[Bearbeiten | Quelltext bearbeiten]Die bisher vorgestellten Funktionen beziehen sich auf den Bucheditor. Alternativ können Sie ein Buch aber auch im Quellcode bearbeiten. Klicken Sie hierzu oben in der Leiste auf "Quellartikel bearbeiten". Angezeigt wird Ihnen das Buch wie eine Art Inhaltsverzeichnis: Jedes angelegte Buch besitzt ein zentrales Inhaltsverzeichnis (ein Wiki-Artikel) im Namensraum Buch. Dieser Artikel besteht aus der hierarchischen Anordnung von Links auf die jeweiligen Wiki-Seiten in einer einfachen Liste. Über die Einrückungstiefe definieren Sie die hierarchische Ebene des Artikels. Sie müssen keine manuelle Nummerierung vornehmen oder eine nummerierte Liste erzeugen. Das wird vom System automatisch vorgenommen und entspricht den Einstellungen für die normalen Artikelüberschriften auf den jeweiligen Artikelseiten. De-/aktivieren Sie die Nummerierung über Einstellungen > Aussehen > Überschriften automatisch nummerieren. Werden nur einzelne Kapitel eines Buchs exportiert, bleibt dennoch die ursprüngliche Nummerierung bestehen.
Buch speichern[Bearbeiten | Quelltext bearbeiten]Zurück im Bucheditor finden Sie rechts unten den Button "Speichern". Klicken Sie auf Speichern, um die Buchstruktur zu übernehmen. Ist ein orangefarbener Rahmen um das Beabeitungsfeld zu sehen, so sagt Ihnen dieser, dass das Buch noch nicht abgespeichert wurde. Klicken sie auf den Pfeil neben Speichern, so können Sie die Speicheroption "Speichern und die Kapitelnavigation in die Artikel einfügen" wählen.
Buch exportieren[Bearbeiten | Quelltext bearbeiten]Sie können ein Buch, einzelne Kapitel oder ggf. sogar einzelne Seiten als PDF oder DOCX ausgeben. Klicken Sie dazu ganz rechts auf die Schaltfläche "Auswahl exportieren".Achtung: Der Export von Büchern funktioniert nur, wenn das Buch gespeichert wurde. Das exportierte PDF enthält vielerlei Gimmicks:
Möchten Sie mehr über den Export erfahren, so schauen Sie sich doch den Artikel Universal Export hier im Helpdesk an. [Bearbeiten | Quelltext bearbeiten]Ein wesentlicher Vorteil einer Artikelzusammenstellung ist, dass eine Kapitelnavigation verfügbar ist. Ab BlueSpice 2.23.1 befindet sich diese nicht wie davor im Artikel als Kasten, sondern als eigener Reiter links in der Sidebar. So können Artikel von Nutzern tatsächlich "wie ein Buch" gelesen werden. Wichtige Aspekte sind also deutlich miteinander verbunden. Möchten Sie das Inhaltsverzeichnis auf den einzelnen Seiten eines Buchs darstellen, denken Sie daran beim Speichern des Buches die Speicheroption "Speichern und die Kapitelnavigation in die Artikel einfügen" zu wählen. Die Kapitelnavigation besteht aus zwei Bereichen:
Die Anzeige der Buchnavigation bleibt beim Seitenwechsel so erhalten. Einstellungen[Bearbeiten | Quelltext bearbeiten]Administratoren können für das Bücherregal Einstellungen vornehmen. Wählen Sie dazu links in der Navigation die Admin-Navigation aus und rufen Sie "Einstellungen" auf. Hier finden Sie unter dem Punkt "Bücherregal" die dazugehörigen Einstellungen, die Sie als Administrator aktivieren oder deaktivieren können:
Berechtigungen[Bearbeiten | Quelltext bearbeiten]
Tipps zum Arbeiten[Bearbeiten | Quelltext bearbeiten]Ein Handbuch ist ein umfangreicheres Projekt, an dem viele zusammenarbeiten und Strukturen gefragt sind. Es gibt daher zwei Möglichkeiten zur Vorgehensweise wie sie ein umfangreiches Buch erstellen:
|