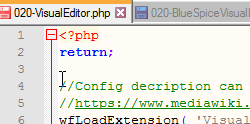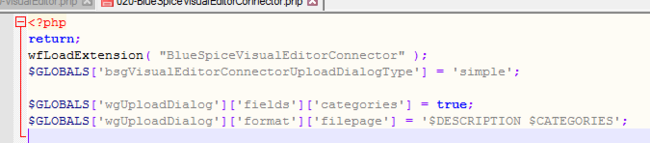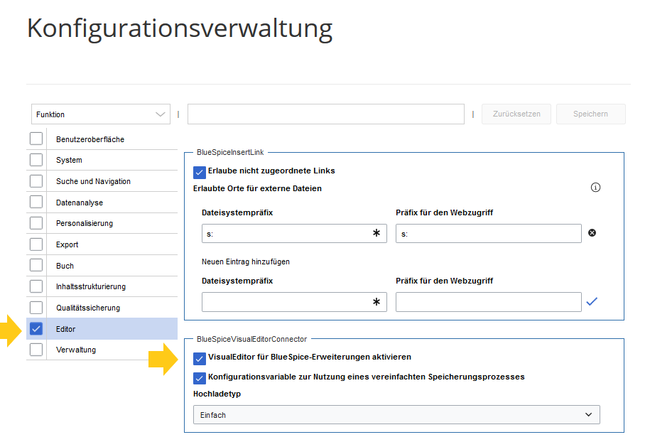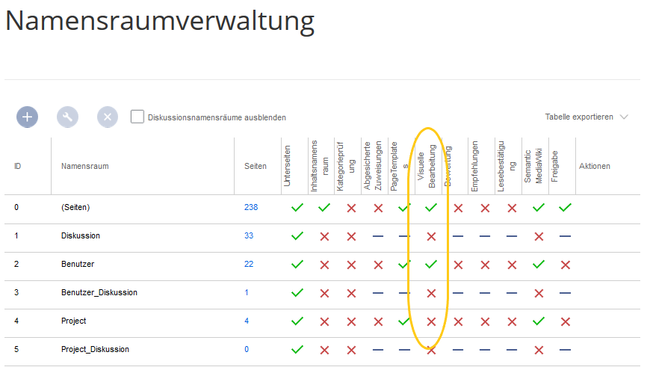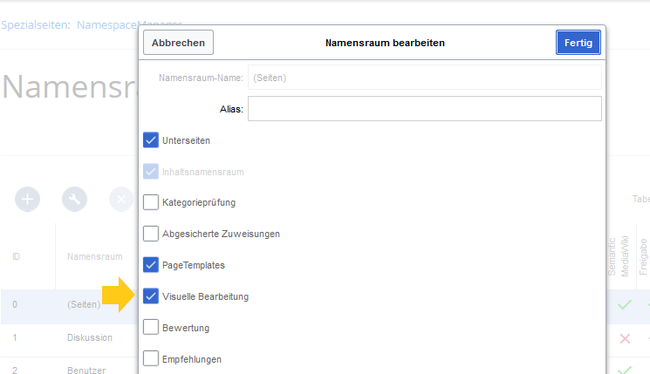Sie betrachten eine alte Version der Seite. Zur neuesten Version gehen.
Version vom 13:47, 14. Mai 2020 von MLR
Keine Kategorien vergeben
VisualEditor Konfiguration
-
- vor 4 Jahren zuletzt von MLR bearbeitet
-
-
- Keine Statusinformation
< Setup:Installationsanleitung | Kompendium
Version vom 14. Mai 2020, 13:47 Uhr von Mlink-rodrigue (Diskussion | Beiträge) (Die Seite wurde neu angelegt: „ ==Server-Einstellungen== {{Vorlage:Important |text=Parsoid ist der Rendering-Dienst für den visuellen Editor. Installieren und konfigurieren Sie Parsoid, bev…“)
Server-Einstellungen[Bearbeiten | Quelltext bearbeiten]
| Parsoid ist der Rendering-Dienst für den visuellen Editor. Installieren und konfigurieren Sie Parsoid, bevor Sie VisualEditor konfigurieren. In der Installationsanleitung finden Sie die Schritte zur Installation von Parsoid unter Windows und Linux. |
Bevor Sie VisualEditor in BlueSpice benutzen können, müssen Sie diesen in Ihrer Installation aktivieren:
Gehen Sie in Ihrem BlueSpice Installationsverzeichnis zu folgenden Dateien im Ordner „var\www\settings.d“:
020-VisualEditor.php:
020-BlueSpiceVisualEditorConnector.php:
- Entfernen Sie die Zeile mit dem "return;"-Befehl in beiden Dateien und speichern Sie die Dateien.
- Starten Sie Ihren Webserver neu (empfohlen).
Konfigurations-Manager prüfen[Bearbeiten | Quelltext bearbeiten]
Falls VisualEditor immer noch nicht erscheint, überprüfen Sie, ob VisualEditor in der Konfigurationsverwaltung Ihres Wikis als aktiviert erscheint:
- Gehen Sie zu Globale Aktionen > Konfigurationsverwaltung
- Stellen Sie sicher, dass "Enable VisualEditor for BlueSpice extensions" aktiviert ist:
Standarmäßig ist VisualEditor nur im Hauptnamensraum (Seiten) und im Namensraum Benutzer aktiviert.
VisualEditor für einen Namensraum aktivieren[Bearbeiten | Quelltext bearbeiten]
- Gehen Sie zu Globale Aktionen > Namensraumverwaltung. In der Spalte Visuelle Bearbeitung haben Namensräume mit aktiviertem visuellen Editor ein grünes Häckchen.
- Klicken Sie das Schraubschlüssel-Symbol in der Spalte Aktionen:
- Aktivieren Sie das Kontrollkästchen für Visuelle Bearbeitung im Dialogfenster und klicken Sie anschließend auf Fertig.
- Laden Sie die Seite erneut (F5) um die Änderungen zu sehen.
VisualEditor sollte nun in jedem Namensraum, für den der Editor aktiviert ist, angezeigt werden.