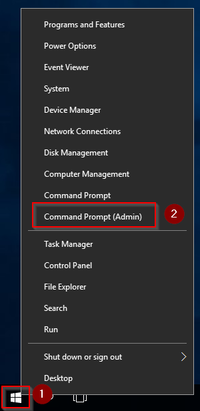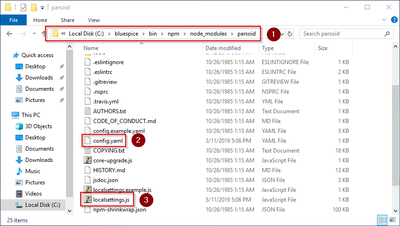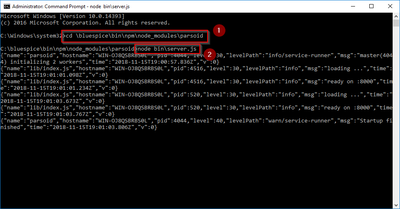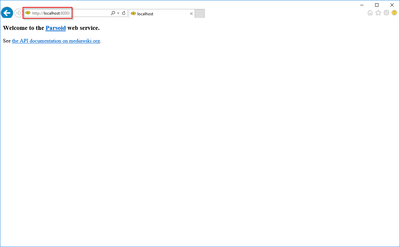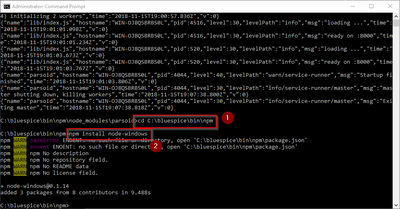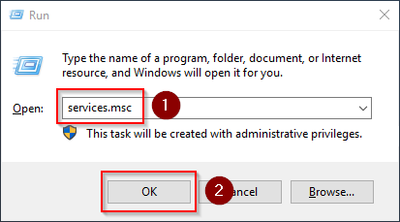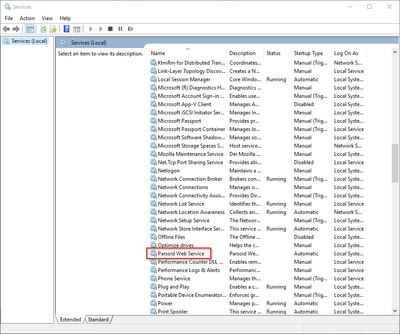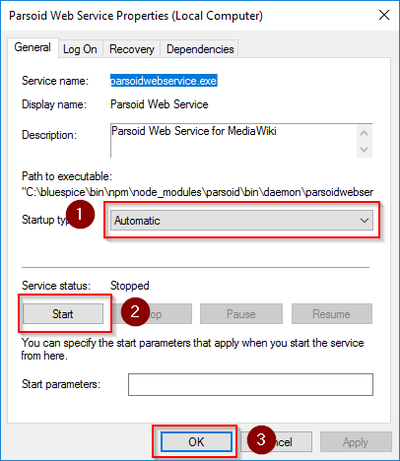Installation von Parsoid
-
- vor 3 Jahren zuletzt von MLR bearbeitet
-
-
- Keine Statusinformation
Inhaltsverzeichnis
[Verbergen]
| Parsoid ist der Rendering-Dienst für den visuellen Editor. Die hier aufgeführten Schritte sind deshalb optional und nur erforderlich, wenn Sie diesen in Ihrer BlueSpice-Installation verwenden möchten. |
Für die Installation und den Betrieb von Parsoid ist Git sowie Node.js Voraussetzung. Sollten Sie dies noch nicht installiert haben so folgen Sie den eben genannten Links.
Installation von Parsoid
öffnen Sie zunächst die Windows-Eingabeaufforderung als Administrator. Klicken Sie hierzu mit der rechten Maustaste auf "Start" (1) und wählen "Eingabeaufforderung (Administrator)" (2):
Wechseln Sie in das Verzeichnis C:\bluespice\bin\npm (1) und führen den Befehl "npm install parsoid" aus (2):
Halten Sie die Eingabeaufforderung geöffnet und führen zunächst den folgenden Schritt aus
Konfigurationsdatei anlegen
In der BlueSpice Codebase finden Sie im Ordner extensions/BlueSpiceVisualEditorConnector/docs/parsoid zwei Dateien:
- config.yaml
- localsettings.js
Kopieren Sie diese in den Ordner C:\bluespice\bin\npm\node_modules\parsoid\.
Dies liefert bereits eine fertige Konfiguration des Parsoid aus, die im Standardsetup ohne weitere Eingriffe funktionieren sollte.
Überprüfung der Parsoid-Installation und -Konfiguration
Um Installation und Konfiguration zu Testen wechseln Sie zurück zur Eingabeaufforderung.
Wechseln Sie in das Verzeichnis C:\bluespice\bin\npm\node_modules\parsoid (1) und starten den Service mit dem Befehl "node bin\server.js" (2):
Der Service sollte nun ohne Fehlermeldung starten.
Zur weiteren Überprüfung rufen Sie nun im Internet Explorer die URL "http://localhost:8000" auf. Sie sollten folgende Seite sehen:
Wechseln Sie nun wieder in die Eingabeaufforderung und beenden Sie Parsoid durch drücken von "Strg + C". Halten Sie die Eingabeaufforderung geöffnet und wechseln Sie zum nächsten Schritt.
Installation als Service
Um Parsoid zukünftig im Hintergrund laufen zu lassen müssen Sie für Parsoid in einen Windows-Dienst installieren. Gehen Sie hierzu wie folgt vor:
In der noch geöffneten Eingabeaufforderung wechseln Sie in der Verzeichnis "C:\bluespice\bin\npm" (1) und führen den Befehl "npm install node-windows" aus (2):
Legen Sie mit einem Texteditor die Datei "C:\bluespice\bin\npm\node_modules\parsoid\parsoid.service" mit dem hier verlinkten Inhalt an:
In der noch geöffneten Eingabeaufforderung wechseln Sie in der Verzeichnis "C:\bluespice\bin\npm\node_modules\parsoid" (1) und führen den Befehl "node parsoid.service" aus (2):
Sie können die Eingabeaufforderung nun schließen.
Anschließend geben Sie die Tastenkombination Windows + R ein.
Im folgenden Dialog tragen Sie "services.msc" ein (1) und bestätigen mit "OK" (2):
Suchen Sie den Service "Parsoid Web Service" und öffnen diesen mit einem Doppelklick:
Wählen Sie als Starttyp "Automatisch" (1) und starten Sie den Dienst (2). Nachdem der Dienst gestartet ist schließen das Fenster mit "OK" (3):
Überprüfen Sie nochmals im Internet Explorer über die URL "http://localhost:8000", wie bereits im vorherigen Schritt erklärt, ob der Parsoid Service erfolgreich gestartet ist.
Nächster Schritt
Haben Sie alle Schritte erfolgreich abgeschlossen können Sie zum nächsten Schritt "Python" weiter gehen.