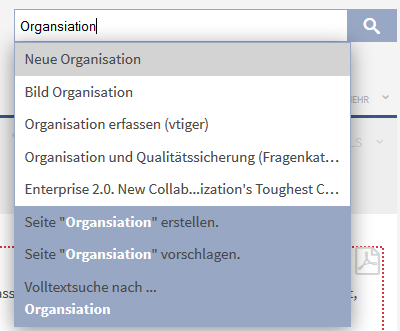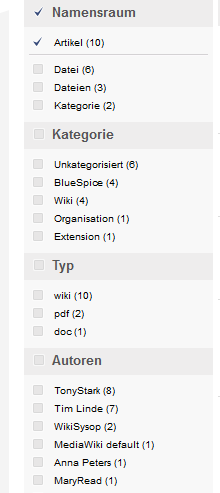BlueSpiceExtendedSearch
-
- vor 6 Jahren zuletzt von 18.225.195.153 bearbeitet
-
-
- Keine Statusinformation
In BlueSpice gibt es eine bessere, übersichtliche Suchfunktion als in MediaWiki. Die Suche ist in der Lage in Artikeln und Dateianhängen nach Titeln und Inhalten zu suchen. Während der Sucheingabe werden bereits erste passende Treffer vorgeschlagen. Ist nicht sofort ein passender Treffer verfügbar, kann das Suchergebnis über Facetten verfeinert werden. Die Suche kann im Übrigen durch weitere Pakete ergänzt werden, um die Funktionalität zu erweitern (siehe unten).
Technischer Hintergrund[Bearbeiten | Quelltext bearbeiten]
Um die erweiterte Suche zu aktivieren muss ein Applikationsserver wie Apache Tomcat laufen, ansonsten wird die MediaWiki-Suche verwendet. Die Suche basiert auf Apache Solr/Lucene.
Wo finde ich ExtendedSearch?[Bearbeiten | Quelltext bearbeiten]
Die ExtendedSearch ist eine Spezialseite. Sie werden auf diese weitergeleitet, wenn Sie kein passendes Suchergebnis über das Autocomplete finden. Rechts oben über dem Artikel befindet sich das Eingabefeld der Suche. Hier kann zunächst nach Titeln (Pfeil) oder nach Volltext (Lupe) gesucht werden.
Wie Sie auch im Screenshot sehen, werden während der Eingabe erste Suchergebnisse vorgeschlagen, die auch ausgewählt werden können. Ist kein passender Treffer dabei, wird man automatisch zur Suchmaske der ExtendedSearch weitergeleitet, wo man das Suchergebnis sortieren lassen oder Facetten als weitere Filterung verwenden kann.
Dieses Suchformular kann auch über Spezialseiten -> BlueSpice -> erweiterte Suche aufgerufen werden. Hier ist die "Autocomplete"-Funktion deaktiviert, ansonsten funktioniert es genauso wie das Sucheingabefeld oberhalb der Artikel.
Funktionsumfang der Sucheingabe[Bearbeiten | Quelltext bearbeiten]
Die verbesserte Suche von BlueSpice ermöglicht:
- Titelsuche: Durchsucht alle ausgewählten Bereiche nur nach dem Titel. Wenn der Suchbegriff mit dem bereits angelegten Artikel komplett übereinstimmt, wird zu der Artikelseite weitergeleitet (aktivierbar). Die Titelsuche erreicht man über den Pfeil-Button, rechts neben dem Eingabefeld.
- Volltextsuche: Durchsucht alle ausgewählten Bereiche nach den Inhalten ab. Die Volltextsuche erreicht man über den Lupen-Button, rechts neben dem Eingabefeld.
- Durchsuchen von hochgeladenen oder verlinkten Dateien (Office-Dokumente und PDF).
- Daten von Bildern
- Search-as-you-type und auto-complete: Schon während der Eingabe eines Suchbegriffes oben rechts im Suchfeld sucht das System und macht passende Vorschläge. Diese Vorschläge werden in einem Drop-down-Menü unterhalb des Eingabefeldes angezeigt und einzelne Vorschläge können mit einem Klick ausgewählt werden. Man wird dann zum entsprechenden Artikel weitergeleitet. Diese Funktion eignet sich besonders gut, um lange Seitentitel und z.B. Unterseiten ausfindig zu machen.
Wird der Suchbegriff nicht automatisch gefunden, zeigt das Menü gleich die Aktionsmöglichkeiten "Seite vorschlagen" und "Seite anlegen" an. - Suche unabhängig von Groß- und Kleinschreibung (Case-insensitive)
Beispiel: Die Sucheingabe tastatur liefert dasselbe Ergebnis wie Tastatur.
- Suche mit den Operatoren AND, OR, NOT
Beispiel: Die Suche liefert bei der Eingabe Tastatur OR Keyboard nur Ergebnisse, die mindestens einen der beiden Begriffe beinhalten.
- Suche mit Wildcards:
- *(Das Sternchen ersetzt beliebig viele Zeichen). Hier ist die sogenannte Links- und Rechtstrunkierung möglich. Das heißt es kann nach z.B. Leit* (Rechtstrunkierung) oder *management (Linkstrunkierung) gesucht werden.
- ? (Das Fragezeichen ersetzt einen Buchstaben).
- Phrasensuche (Filterung nach Autor, Kategorie und Namensraum)
- Fuzzy Search: das heißt Buchstabendreher (z.B. Tippfehler) wie Tasattur werden gefunden und korrigiert als Vorschlag ausgegeben
- Zusammenhängende Satzteile werden gefunden "Computer Tastatur"
Funktionsumfang bei den Suchergebnissen[Bearbeiten | Quelltext bearbeiten]
Suchergebnisse sortieren[Bearbeiten | Quelltext bearbeiten]
Die Suchergebnisse werden zunächst nach Relevanz geordnet. Man kann die Sortierung aber auch nach Titel, Typ oder Zeit vornehmen. Die Sortierkriterien werden in einem Block nebeneinander über den Ergebnissen angezeigt und können durch Anklicken ausgewählt werden.
Die aktuelle Auswahl/Sortierung wird fett hervorgehoben. Die aktuelle Sortierrichtung wird durch ein Pfeilsymbol hinter dem Sortierkriterium angezeigt und kann durch Anklicken geändert werden.
Ganz unten finden sich Links zu den restlichen Suchergebnisseiten. Diese werden wie folgt angezeigt: < 1 2 3 4 5 .. 66 > : ein Pfeil nach rechts bedeutet weiter zu nächsten Seite. Die aktuelle Seite ist durch Fettdruck markiert. Zudem befindet sich ein Link zu den zugeordneten Kategorien zu dem jeweiligen Artikel. Dies hilft den Artikel zuzuordnen.
Suchergebnisse einschränken mit Facetten[Bearbeiten | Quelltext bearbeiten]
Sie können das Suchergebnis über die Facetten (Filter) auf der linken Seite noch weiter einschränken. Ihnen stehen die folgenden vier Facetten zur Verfügung:
- Namensraumfilter: Sie können Ihre Suche auf einen oder mehrere Namensräume beschränken. In den Einstellungen der Suche (in "persönliche Einstellungen") können auch schon vorher bestimmte Namensräume, die durchsucht werden sollen, angegeben oder ausgeblendet werden.
- Kategoriefilter: In der erweiterten Suche können Sie den Suchbegriff innerhalb einer oder mehrerer ausgewählter Kategorien suchen. In den Einstellungen der Suche (in "persönliche Einstellungen") können auch schon vorher bestimmte Kategorien, die durchsucht werden sollen, angegeben oder ausgeblendet werden.
- Typfilter: Hierüber kann gefiltert werden, ob Sie nach oder in einem Wikiartikel (W mit weißem Hintergrund als Bild vor dem Suchergebnis), nach oder in PDF-Dateien, Word, EXCEL oder sonstigen Dokumenten suchen.
- Autorenfilter: Hier können Sie den Autor angeben, von dem Sie beispielsweise vermuten, er habe den Artikel verfasst.
Tipps zum Arbeiten[Bearbeiten | Quelltext bearbeiten]
- Suche konfigurieren: Als Wiki-Admin lässt sich in den Einstellungen ändern, welche Filter ausgewählt werden können und welche Suchfunktion die Standard (beim Drücken von Enter) Funktion ist.
- Persönliche Einstellungen der Suche: Wenn Sie die Anzahl der Treffer pro Seite verändern wollen, können Sie dies in den persönlichen Einstellungen unter MediaWiki tun. Auch Zeilen pro Treffer und Zeichen pro Zeile können hier verändert werden. Aber auch die Einstellung von Namensräumen, in denen standardmäßig gesucht wird, kann hierüber konfiguriert werden.
- Damit die Suche auch die entsprechenden Ergebnisse liefert, muss der Inhalt regelmäßig indexiert werden (s.u. Administration der Suche). Das geschieht normalerweise "on the fly", was bedeutet, dass alle neuen Artikel/Dateien, inhaltliche Änderungen an Artikeln sowie das Löschen und Wiederherstellen von Artikeln/Dateien automatisch indexiert werden. Bei fehlender Indexierung liefert die Suche keine Treffer. Bei nicht aktueller Indexierung werden neue Artikel/Dateien und Inhalte nicht gefunden.
- Suchen kann jeder, der Leserechte im Wiki hat. Das heißt, Ergebnisse werden nur aus Namesräumen gezeigt, in denen der Benutzer das "read" Recht besitzt. Sollten Sie also einmal einen Artikel nicht finden, obwohl Sie wissen, dass er existiert, so haben Sie eventuell nicht die entsprechende Zugriffsberechtigung. Zugriffsberechtigungen bearbeiten Sie über die Rechtemanager.
- Obwohl der Namensraum "Buch" als nicht durchsuchbar markiert ist, werden seine Inhalte gefunden. "nicht durchsuchbar" bedeutet in diesem Fall, dass der Namensraum als Standard nicht in die Suche mit einbezogen wird. Diese Standardeinstellung kann in den Nutzereinstellungen überschrieben werden. Die Frage, ob eine Seite als Suchtreffer angezeigt wird, hängt von der Lesbarkeit der Seite und nicht von den Sucheinstellungen im Namensraum ab.
Administration der Suche[Bearbeiten | Quelltext bearbeiten]
Im Wikiadmin-Bereich sind folgende Funktionen verfügbar.
- Suche indexieren *nicht mehr ab BS 2.23.3
- Index neu erstellen: löscht den Index und erzeugt ihn komplett neu
- Index überschreiben: erzeugt den Index neu, ohne ihn zuvor zu löschen
- Index löschen
- Link zur Statistik (Statistik über die Suchabfragen im Wiki). Sollten Sie eine Statistik der Suchabfragen wünschen, so werden Abfragen nicht mit einbezogen, die über das auto complete im Sucheingabefeld gemacht wurden.
- Die Anzahl der darzustellenden Treffer pro Seite ist einstellbar: WikiAdmin->Einstellungen->Search->LimitResultsDefault
- Gewichtung der Suchergebnisse: Administratoren können nun einfacher die Gewichtung von Namensräumen in Suchergebnissen vornehmen. Über die Tabellenspalte "Inhaltsnamensraum" kann in der Namensraumverwaltung ein Haken gesetzt werden. Das bedeutet, Inhalte dieses Namensraumes werden in den Suchtreffern bevorzugt.
- Erweiterte Suche in den Admin-Einstellungen
Externes Verzeichnis Indexieren: Hier können Sie den Pfad zu einem zusätzlichen Dateispeicherort (oder mehrere durch Komma getrennt) angeben, auf den der Server Zugriff hat.
URL zum externen Verzeichnis: Hier geben sie in der gleichen Reihenfolge die Basis-URLs für die Links im Suchergebnis an, unter denen die in Zeile 3 angegebenen Dateien aus dem Browser heraus erreichbar sind.
Erweiterte Suchmöglichkeiten[Bearbeiten | Quelltext bearbeiten]
- Paket [service center]: Erstellen von vorkunfiguerten Suchportalen mit Auflistung der Top 5 Ergebnisse
- Paket [wiki explorer]: Metadaten aus dem Wiki filtern und so Artikel nach bestimmten Kriterien finden.