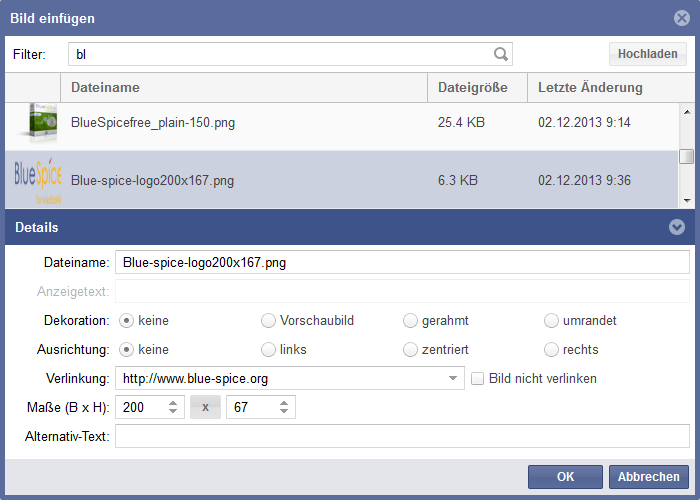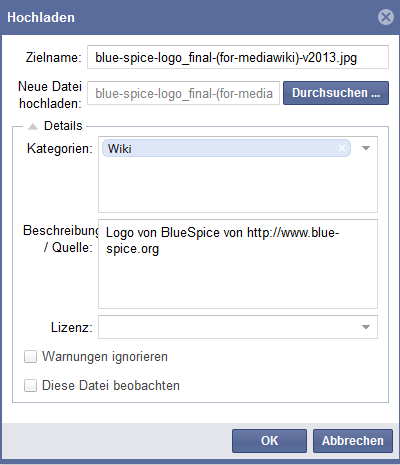Bilder hochladen und einfügen
-
- vor 7 Jahren zuletzt von 3.14.86.70 bearbeitet
-
-
- Keine Statusinformation
"InsertImage" ist ein von Hallo Welt! entwickeltes Tool, mit dem Sie während des Bearbeitungsprozesses Bilder hochladen, einfügen und über ein Dialogfenster bearbeiten können. Das Bilder einfügen mit BlueSpice ist deutlich einfacher als mit MediaWiki, da sie nicht mehr auf eine Spezialseite wechseln müssen, um ein Bild hochzuladen.
Wo finde ich die Funktion?[Bearbeiten | Quelltext bearbeiten]
Wechseln Sie in den Bearbeiten-Modus (Klick auf "Bearbeiten"). Die Funktion zum Einfügen und Hochladen von Bildern "InsertImage" können Sie in der Wikicode-Ansicht als auch in der WYSIWYG-Ansicht über diesen Button aufrufen: ![]()
Die Funktionsweise von InsertImage[Bearbeiten | Quelltext bearbeiten]
Gehen Sie zunächst im Textfeld an die Stelle, an der Sie ein Bild einfügen wollen und öffnen Sie dann mit den entsprechenden Buttons (siehe oben) das "Bild einfügen"-Tool.
Bilder einbinden[Bearbeiten | Quelltext bearbeiten]
Vorhandene Bilder einfügen: Um Bilder in Ihre Seite einzufügen, wählen Sie mit InsertImage ein Bild in der Vorschauliste aus. Dazu können Sie sich im Feld Filter auch gezielt Bilder anzeigen lassen, indem Sie die Anfangsbuchstaben eingeben. Wenn Sie im Feld Filter z.B. "Bl" eingeben und einen kurzen Moment warten, dann werden Ihnen alle Bilder angezeigt, die mit "Bl" anfangen. Das ausgewählte Bild wird mit einem etwas dunkleren blau hervorgehoben.
Ausrichtung, Darstellung, Größe und Bildunterschrift angeben:
Nun können Sie im Reiter Details weitere Anpassungen vornehmen, z.B. die Ausrichtung des Bildes bestimmen oder ob das Bild beispielsweise als Vorschaubild eingebunden werden soll (dann erscheint es später sehr klein und in einem dicken grauen Rahmen). Außerdem können Sie noch die Größe des Bildes anpassen. Achtung, hier wird nicht das Bild selbst verkleinert, sondern nur die Ansicht im Artikel!
Der Alternativ-Text ist im Übrigen nicht die Bildunterschrift, sondern wird angezeigt, sollte die Datei nicht angezeigt werden können (weil Sie z. B. gelöscht wurde). Für die Bildunterschrift gibt es das Feld "Anzeigetext".
Bild verlinken: Das Bild können Sie auch verlinken, sodass im Lese-Modus bei einem Klick auf ads Bild der Leser zu dem von Ihnen angegebenen Link weitergeleitet wird. Möchten Sie einem Bild mehrere Links zuweisen (z.B. einzelne Teile einer Prozessdarstellung verlinken), dann nutzen Sie bitte die Funktion Image Map.
Haben Sie alle nötigen Anpassungen vorgenommen? Dann übernehmen Sie das Bild in den Artikel mit Ok. Danach ist das Bild mit dem Wiki-Code eingebunden.
Bilder hochladen[Bearbeiten | Quelltext bearbeiten]
Falls Sie ein Bild hochladen möchten, klicken Sie auf Hochladen.
Klicken Sie nun auf Durchsuchen. Hier können Sie das gewünschte Bild auswählen. Geben Sie unbedingt die Lizenz des Bildes an und ggf. noch eine kurze Beschreibung. So vermeiden Sie später mögliche langwierige Nachforschungen zum Urheberrecht.
Vergeben Sie auch gleich beim Hochladen des Bildes eine Kategorie. So helfen Sie die Strukturen und das Wiederfinden von Inhalten im Wiki zu verbessern.
Anschließend müssen Sie das Bild mittels OK in das Wiki übernehmen und können es, wie oben beschrieben, einbinden. Vergessen Sie nicht, das Bild noch einmal auszuwählen!
Tipps zum Arbeiten[Bearbeiten | Quelltext bearbeiten]
- Erschrecken Sie nicht, wenn Sie mit dem WYSIWYG-Editor arbeiten und das Bild wird anders dargestellt als Sie vermuten. Entweder in der Vorschau oder spätestens beim Abspeichern wird alles wie gewünscht dargestellt.
- Wählen Sie schon vor dem Hochladen explizite Dateinamen für das Bild aus. Der Dateiname sollte eine Beschreibung des Bildes sein, beispielsweise Emden-Umspannetzwerk.jpg und nicht Bild123.jpg So finden Sie und auch andere auch das Bild, das Sie suchen.
- Ist ein Bild bereits vorhanden, werden Sie über ein Dialogfenster darüber informiert und gefragt, ob Sie dieses ersetzen wollen. Sie können dann das Hochladen mit dem Button "ok" bestätigen oder über den Button "Abbrechen" verhindern. Klicken Sie auf den ok-Button, wird das vorhandene Bild überschrieben. Die Versionshistorie des Bildes zeigt diese Änderung an.
Klassisches "Bild einfügen" mit MediaWiki[Bearbeiten | Quelltext bearbeiten]
Sie können Bilder natürlich auch über die Wikicode-Ansicht einfügen. Hier finden Sie Anleitung zum Bilder einfügen im Wikicode.
Mehrere Fotos gleichzeitig hochladen[Bearbeiten | Quelltext bearbeiten]
Wenn Sie zugriff auf den Server haben können Sie die Bilder in ein Verzeichnis legen und mit dem MaintenanceScript maintenance/importImages.php die Bilder ins Wiki laden.
Lizensierung[Bearbeiten | Quelltext bearbeiten]
Die Auswahl der Lizenzen können Sie auf der Seite Mediawiki:Licenses festlegen (siehe die Dokumentation auf MediaWiki.org und hier ein Beispiel)
Video-Tutorial: Wie füge ich Bilder in einen Artikel ein?[Bearbeiten | Quelltext bearbeiten]
Im diesem Video sehen Sie noch einmal im Überblick wie Sie Bilder einfügen und hochladen mit BlueSpice: