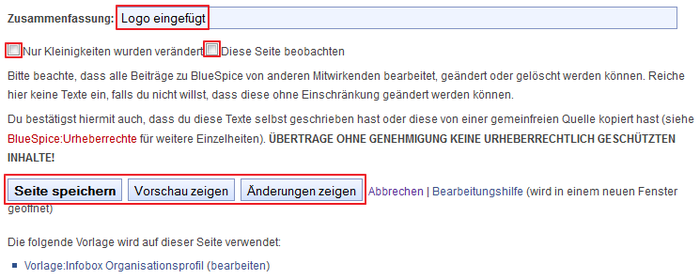Seiten bearbeiten
-
- vor 8 Jahren zuletzt von Systembenutzer bearbeitet
-
-
- Keine Statusinformation
Jeder bereits existierende Wiki-Artikel sollte verändert werden können. Dazu schaltet man einfach in den Bearbeitungsmodus, ändert die Inhalte im Artikel und speichert diesen ab. Fertig!
Daneben gibt es noch ein paar optionale Funktionen, die Ihnen die Arbeit im Wiki erleichtern.
Bearbeiten[Bearbeiten | Quelltext bearbeiten]
Um den Artikel verändern zu können, müssen Sie zunächst den Bearbeitungsmodus einschalten. Dazu gibt es zwei Möglichkeiten:
|
1. Über den Link Bearbeiten oben auf jeder Seite können Sie den Artikel, den Sie gerade lesen, ändern. Nach dem Klick erscheint ein Textfeld mit dem gesamten Inhalt der Seite in der so genannten Wiki-Syntax (=normaler Text mit Formatierungsanweisungen). | |
|
2. Noch einfacher zu benutzen sind die Bearbeiten-Links, die rechts neben den Überschriften stehen. Der Text muss dazu als Überschrift formatiert sein. Mit diesen kann jeder Abschnitt einzeln bearbeitet werden. So spart man sich die Suche nach der relevanten Stelle im Textfeld und man kann Änderungen direkt eingeben. |
Editieren[Bearbeiten | Quelltext bearbeiten]
Im Editierfenster können sie nun nach Belieben den Artikel bearbeiten, neues Hinzufügen oder Bestehendes verändern. Über dem Editierfenster bietet dazu eine Bearbeitungswerkzeugleiste zahlreiche Schaltflächen der am häufigsten benötigten Anweisungen der Wiki-Syntax zum Anklicken. Sie können neben der Wikisyntax aber auch mit dem WYSIWYG-Editor arbeiten; dann können Sie ohne Wiki-Steuerungszeichen arbeiten. Ganz links oben finden Sie den Button, um auf den WYSIWYG-Editor umzuschalten.
Vorschau[Bearbeiten | Quelltext bearbeiten]
Mit der Schaltfläche Vorschau zeigen können Sie überprüfen, ob Sie Ihre Änderungen auch tatsächlich so angezeigt haben wollen. Weiter unten bleibt das Bearbeitungsfeld aber geöffnet. So können Sie an dem Artikel nach und nach auch Kleinigkeiten testen und ausbessern. Klicken Sie zum Schluss auf Speichern. Wenn Sie schon nach kleinen Bearbeitungsschritten immer wieder Zwischenspeichern, führt das zu einer großen Menge an Einträgen in der Versionsgeschichte des Artikels. Das ist nicht immer sinnvoll. Die Funktion SaferEdit speichert während der Bearbeitung eines Artikels automatisch in definierten Zeitintervallen Zwischenversionen ab - Sie brauchen also keine Angst zu haben, dass Ihre Bearbeitungen verloren gehen.
Zusammenfassung, kleinere Änderungen und Speichern[Bearbeiten | Quelltext bearbeiten]
- Zusammenfassung: Vor dem Speichern können Sie eine kurze Zusammenfassung der Änderungen in das Feld "Zusammenfassung" eintragen. Das hilft, die Änderung in der Versionsgeschichte nachzuvollziehen.
- Kleine Änderungen markieren: Setzen Sie einen Haken in das kleine Kästchen links darunter, um eine Änderung als "kleine Änderung" zu markieren. Rechtschreibkorrekturen oder Formatierungsänderungen werden meistens als solche gekennzeichnet. Unter den letzten Änderungen erscheinen solche Änderungen mit dem Buchstaben K („kleine Änderung“/„Kleinigkeit“) markiert. So lässt sich schnell unterschieden, in welcher Artikelversion größere Änderungen vorgenommen werden. Zudem hat das K Auswirkungen auf das Benachrichtigungssystem. Sie können nämlich Benachrichtigungen über solche kleinen Artikeländerungen ausschließen.
- Diese Seite beobachten: Ein Haken in diesem Kästchen bewirkt, dass die Seite in die persönliche Beobachtungsliste aufgenommen wird.
- Urheberrechtshinweis: Der etwas längere Text zwischen Artikelfeld und den Seite-Speichern-Funktionen ist der Urheberrechtshinweis.
- Seite speichern: Ein Klick auf diese Schaltfläche speichert den Artikel mit allen vorgenommenen Änderungen. Die Editieransicht wird damit geschlossen.
- Vorschau zeigen: Ein Klick auf diese Schaltfläche zeigt eine Vorschau des Artikel oberhalb des Editierfensters an. Achtung: Vergessen Sie nach der Überprüfung nicht den Artikel abzuspeichern. Navgigieren Sie nämlich ohne zu speichern weiter, gehen die Änderungen Ihres Artikels verloren. Ein Warnhinweis ganz oben weist Sie aber noch einmals darauf hin.
- Änderungen anzeigen: Ein Klick hierauf zeigt Ihnen über dem Editierfenster eine Gegenüberstellung des Artikels vor der Bearbeitung und zum Zeitpunkt des aktuellen Bearbeitungsstandes.
- Vorlagen, die auf dieser Seite verwendet werden: Haben Sie Änderungen an Kategorien oder Vorlagen vorgenommen, so können Sie diese auf dem Bildschirm links unten unter den Schaltflächen und Sonderzeichen kontrollieren.
Bearbeitungskonflikte[Bearbeiten | Quelltext bearbeiten]
Wenn Sie versuchen, eine Seite zu speichern, die gerade eine andere Person geändert hat, meldet das System einen Bearbeitungskonflikt. Sie erhalten dann eine Seite mit zwei Textfenstern und einer Anzeige der Unterschiede. Im unteren Textfeld befindet sich Ihre Version, im oberen die des Gegenübers. Sie können nun Ihre Änderungen aus dem unteren Feld ins obere übertragen und noch einmal auf Speichern klicken.
Gesperrte Seiten[Bearbeiten | Quelltext bearbeiten]
Manche Seiten können geschützt sein und nur von den Administratoren bearbeitet werden. Dort erscheint statt bearbeiten ein Link Quelltext betrachten. Der Grund für einen Seitenschutz von Artikeln ist in der Regel ein Edit-War, bei dem sich Benutzer nicht über die Version eines Artikels einigen konnten. Das ergibt sich meist schon aus der Versionsgeschichte des Artikels. Scheint die Gefahr gebannt, können Sie jederzeit einen Administrator bitten, die Seite zu entsperren.