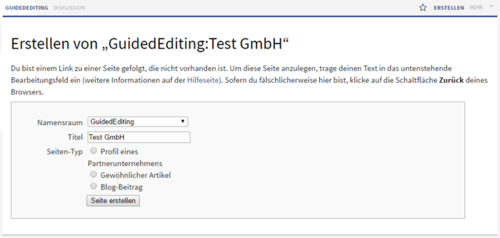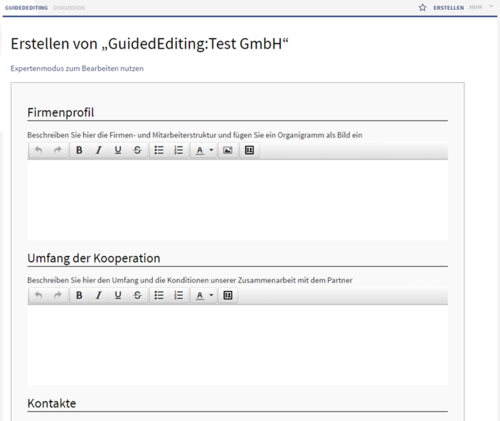GuidedEditing
-
- vor 8 Jahren zuletzt von Systembenutzer bearbeitet
-
-
- Diese Seite ist veraltet
| GuidedEditing - Formulargestütztes Editieren |
Was ist GuidedEditing?[Bearbeiten | Quelltext bearbeiten]
GuidedEditing hilft bei der Erstellung oder Bearbeitung von Artikeln, die bestimmten äußeren Vorgaben entsprechen müssen. Die Vorgabe fester Bearbeitungsstrukturen ermöglicht ein einheitliches Bild gerade in größeren Datensammlungen, was deutlich zur Übersichtlichkeit beiträgt und die Arbeit im Wiki stark vereinfacht.
Inhaltsverzeichnis
[Verbergen]
Use Cases: Warum sollte ich GuidedEditing nutzen?[Bearbeiten | Quelltext bearbeiten]
GuidedEditing ist ideal für Ihr Unternehmen, wenn Sie
- das Schreiben von Artikeln speziell für unerfahrene Nutzer erleichtern wollen
- Wert legen auf Konsistenz und strukturierte Inhalte
Zu diesem Zweck bietet Ihnen GuidedEditing die Möglichkeit, einfach eine Vielzahl hilfreicher Vorlagen anzulegen, in denen Sie sogar die Editiermöglichkeiten für den Nutzer bestimmen und einschränken können. Reduzierte Komplexität - einfachere Handhabung!
Wie nutze ich GuidedEditing? (Schritt für Schritt)[Bearbeiten | Quelltext bearbeiten]
Artikel mit Hilfe von GuidedEditing erstellen[Bearbeiten | Quelltext bearbeiten]
Nichts ist einfacher, als einen Artikel in einem Namensraum zu erstellen oder zu bearbeiten, in dem GuidedEditing aktiviert wurde.
Schritt 1: Legen Sie einen neuen Artikel an (z.B. über die Eingabe eines noch nicht vorhandenen Artikelnamens im Suchfeld Ihres Wikis).
Schritt 2: Im folgenden Fenster können Sie nun noch einmal den Namensraum festlegen, in dem sich der Artikel befinden soll, sowie unter welchem Titel der Artikel zu finden sein soll.
Schritt 3: Wählen Sie einen Seiten-Typ, den Sie zur Erstellung des Artikels verwenden wollen. Klicken Sie dann auf Seite erstellen.
Schritt 4: Sie haben nun die Möglichkeit, die Inhalte des Artikels in verschiedenen unabhängigen Abschnitten im Editor zu bearbeiten. Dafür stehen Ihnen für jeden Abschnitt eigene Bearbeitungswerkzeuge zur Verfügung, die vom Administrator oder einem zuständigen Redakteur vorausgewählt wurden. Auf diese Weise erhalten Artikel vom gleichen Seiten-Typ auch das gleiche Aussehen.
Schritt 5: Klicken Sie auf Seite speichern, um die Bearbeitung des Artikels abzuschließen.
Bitte beachten Sie: ab und zu kann es Sinn machen oder sogar nötig sein, die eingestellten Bearbeitungseinschränkungen zu umgehen (wenn z.B. ein Bild in einem Abschnitt eingefügt werden soll, in dem dies eigentlich nicht vorgesehen ist). Dafür haben Sie die Möglichkeit, über einen Link am Beginn der Seite in den Expertenmodus zu wechseln. Hier können Sie die Seite nun wie gewohnt im Editor bearbeiten.
==Tipps background-color: #ffffff; border-left: 20px solid #98A7C4; margin-bottom: 0.4em; margin-left: auto; margin-right: auto; width: 100%;" border="0" cellspacing="2" cellpadding="5" |- || Das BlueSpice Paket GuidedEditing ist Teil von BlueSpice pro. Es kann auch als Erweiterungspaket im Shop erworben werden.
|}