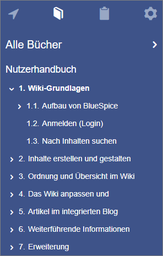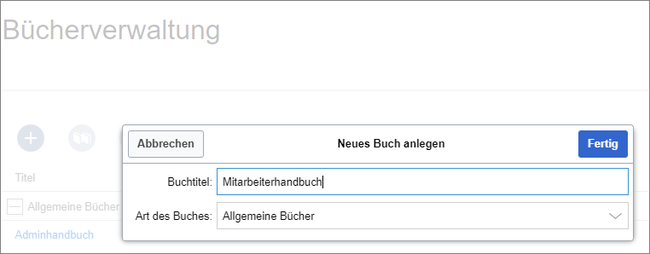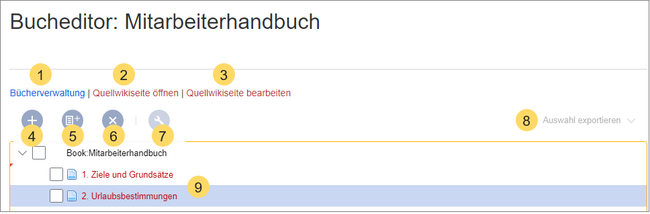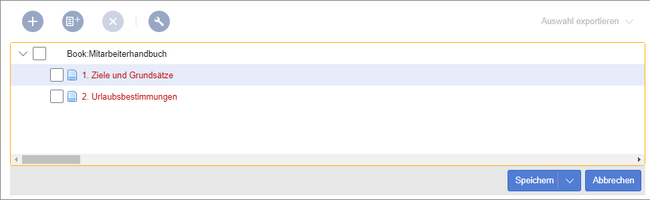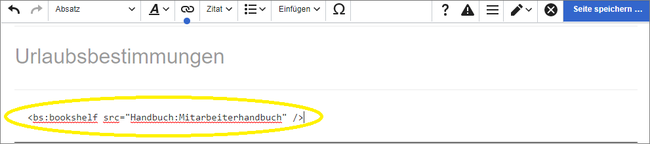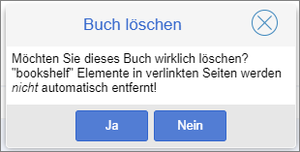Bücher
-
- vor 3 Jahren zuletzt von MLR bearbeitet
-
-
- Keine Statusinformation
Weiterleitung nach:
Inhaltsverzeichnis
Über Bücher[Bearbeiten | Quelltext bearbeiten]
Mit BlueSpice Pro können Sie einzelne Wiki-Seiten zu einem Buch zusammenstellen. Wenn Sie auf eine Seite zugreifen, die Teil eines Buches ist, wird die Hauptnavigation durch die Buchnavigation ersetzt:
Im Buchmodus können Sie eine Sammlung von Seiten linear durchblättern, indem Sie sich durch die Buchnavigation bewegen. Dies ist nützlich, wenn Sie viele verwandte Seiten haben, die in einer bestimmten Reihenfolge gelesen werden sollten. Und es macht es einfach, Dokumentationen zu schreiben und Ihre Dokumentationsstandards einzuhalten.
Eigenschaften der Bücher[Bearbeiten | Quelltext bearbeiten]
Berücksichtigen Sie die folgenden Hauptmerkmale von Büchern, bevor Sie ein Buch aus Ihren Wiki-Seiten erstellen:
- Jede Wiki-Seite kann nur Teil eines Buches sein
- Wenn eine Seite Teil eines Buches ist und ein Benutzer dorthin navigiert, wird immer direkt zur Buchnavigation gesprungen.
- Bücher können leicht in das PDF-Format konvertiert werden
Daher möchten Sie Wiki-Seiten erstellen, die ausschließlich Teil eines Buches sind, wenn Sie die Buchfunktion Ihres Wikis verwenden.
Ein Buch erstellen[Bearbeiten | Quelltext bearbeiten]
Ein Buch zu erstellen:
- Gehen Sie zu Globale Aktionen> Buchmanager:
- Wählen Sie die Schaltfläche Erstellen (+) .
- Geben Sie einen Buchtitel und den Typ des Buches ein:
- Allgemeine Bücher: Für alle Benutzer sichtbar. Es sollte eine Buchnavigation haben.
- Eigene Bücher: Bücher, die nur für mich sichtbar sind. Bitte beachten Sie, dass sich Seiten in Ihren eigenen Büchern auch nur in einem Buch befinden können. Wenn ein anderer Benutzer dieselbe Seite in sein eigenes Buch einfügt, "springt" die Seite zur Buchnavigation des Benutzers, der die Seite zuletzt in sein Buch aufgenommen und mit der optionalen Buchnavigation gespeichert hat. Es ist daher wichtig, nur Ihre eigenen Seiten in Ihre eigenen Bücher aufzunehmen, es sei denn, Sie erstellen beim Speichern Ihres Buches keine optionale Buchnavigation. Eine gute Möglichkeit, Ihre eigenen Bücher zu erstellen, besteht darin, Unterseiten Ihrer eigenen Benutzerprofilseite im Namensraum Benutzer zu verwenden.
- Klicken Sie auf Fertig. Sie haben jetzt ein leeres Buch erstellt.
Sie können die folgenden Aktionen für ein Buch ausführen:
- Bearbeiten (1): Link zum Bucheditor, in dem Sie den Buchinhalt und die Metadaten bearbeiten können.
- Löschen (2): Löscht das Buch, ohne die Wiki-Seiten zu löschen.
- Duplizieren (3): Dupliziert dieses Buch, einschließlich aller Seiten des Buches.
- Exportieren (4): Exportiert die Wiki-Seiten in diesem Buch als PDF.
- Zuweisen (5): Weist das Buch bestimmten Benutzern zu.
Ein Buch bearbeiten[Bearbeiten | Quelltext bearbeiten]
Nachdem Sie das Buch erstellt haben, klicken Sie auf den Namen des Buches. Dies öffnet den Bucheditor :
- 'Bücherverwaltung' (1): Link zur Hauptseite des Book Managers.
- 'Quellwikiseite öffnen' (2): Öffnet die Buchnavigationsseite im Ansichtsmodus.
- 'Quellwikiseite bearbeiten' (3): Öffnet die Buchnavigationsseite im Bearbeitungsmodus.
- 'Seite hinzufügen' (4): Schaltfläche zum Hinzufügen einer Seite.
- 'Massenhinzufügen' (5): Schaltfläche zum Hinzufügen einer Reihe von Seiten (nach Kategorie, Unterseiten einer Seite, Seitensammlung oder semantischer Eigenschaft ).
- 'Seite entfernen' (6): Entfernt die ausgewählten Seiten.
- 'Metadaten verwalten' (7): Hinzufügen oder Entfernen von Metadaten.
- 'Auswahl exportieren' (8): Exportiert die ausgewählten Seiten in eine PDF-Datei.
- 'Buchinhalt' (9): Zeigt alle Seiten in der Buchhierarchie an. Seiten können per Drag & Drop angeordnet werden. Eine mehrstufige Organisation ist möglich.
Nachdem Sie Ihrem Buch Seiten hinzugefügt haben, speichern Sie die Änderungen. Wenn Sie auf "Speichern" klicken, haben Sie die Möglichkeit, auch die Buchnavigation zu erstellen. Wenn Sie jeder Wiki-Seite ein Buchnavigations-Tag hinzufügen möchten, klicken Sie stattdessen auf "Speichern und Buchnavigation zu jeder Wiki-Seite hinzufügen":
Nachdem Sie Ihrem Buch Seiten hinzugefügt haben, speichern Sie die Änderungen. Wenn Sie auf "Speichern" klicken, haben Sie die Möglichkeit, auch die Buchnavigation zu erstellen. Wenn Sie jeder Wiki-Seite ein Buchnavigations-Tag hinzufügen möchten, klicken Sie stattdessen auf "Speichern und Buchnavigation zu jeder Wiki-Seite hinzufügen":
Ein Buch löschen[Bearbeiten | Quelltext bearbeiten]
Wenn Sie ein Buch löschen, entfernen Sie nur die Buchinformationen aus dem Buchmanager. Die Wiki-Seiten im Buch werden jedoch nicht gelöscht. Bevor Sie das Buch löschen, werden Sie in einem Popup-Menü darüber informiert, dass das Bookshelf-Tag nicht automatisch von den Seiten entfernt wird:
Die Bookshelf-Tags haben nach dem Löschen des Buches keine Auswirkung auf die Wiki-Seiten. Wenn Sie sie manuell entfernen möchten, können Sie zur Seite Spezial:Text ersetzen gehen und ein Suchen und Ersetzen durchführen.
Ein Buch duplizieren[Bearbeiten | Quelltext bearbeiten]
Sie können eine vollständige Kopie des Buches erstellen, indem Sie es duplizieren:
So duplizieren Sie ein Buch:
- Geben Sie einen Zielnamen ein: Der Standardwert ist der Buchname mit dem Suffix (Kopie). Ändern Sie dies, um einen anderen Buchtitel zu erstellen.
- Wählen Sie einen Namensraum: Wählen Sie einen Namensraum aus, der sich vom ursprünglichen Namensraum unterscheidet.
Wenn Sie nicht aufpassen, kann dies zu unbeabsichtigten Konsequenzen führen. Wenn Sie ein neues Buch erstellen, erstellen Sie auch Kopien aller Wiki-Seiten im Originalbuch. Da ein Namensraum nicht zweimal dieselbe Seite enthalten kann, müssen Sie die Dateien in einen anderen Namensraum kopieren.
Über die duplizierten Dateien:
- Buchdatei: Eine neue Seite im Namensraum-Buch. Wenn Sie keinen neuen Titel eingeben, wird das Buch mit demselben Titel und dem Suffix (Kopie) erstellt. Z.B. Mitarbeiterhandbuch (Kopie). Diese Datei enthält eine Kopie der Struktur Ihres Originalbuchs mit den entsprechenden Links zu den duplizierten Seiten in der neuen Kopie.
- Buchseiten: Alle im Originalbuch enthaltenen Seiten werden dupliziert. Folgende Szenarien sind möglich:
- Gleicher Namensraum: Wenn Sie ein Buch im gleichen Namensraum duplizieren, werden keine tatsächlichen Duplikate des tatsächlichen Wikis erstellt. Stattdessen wird das Bookshelf-Tag so aktualisiert, dass es auf die Kopie des Buches verweist. Wenn Ihr ursprüngliches Buch beispielsweise die Seite "HR:Qualitätssicherung" enthält (das Buch befindet sich im Namensraum HR), enthält die Seite "Qualitätssicherung" jetzt das Bookshelf-Tag
<bs:bookshelf src="Buch:Mitarbeiterhandbuch (Kopie)"/>. - Anderer Namensraum: Wenn Sie die Buchkopie in einem anderen Namensraum erstellen, bleibt das Bookshelf-Tag in den Originaldateien unverändert. Die neuen Seiten im anderen Namensraum werden mit einem Bookshelf-Tag für die neue Buchkopie erstellt. Dies ist höchstwahrscheinlich das gewünschte Szenario.
- Gleicher Namensraum: Wenn Sie ein Buch im gleichen Namensraum duplizieren, werden keine tatsächlichen Duplikate des tatsächlichen Wikis erstellt. Stattdessen wird das Bookshelf-Tag so aktualisiert, dass es auf die Kopie des Buches verweist. Wenn Ihr ursprüngliches Buch beispielsweise die Seite "HR:Qualitätssicherung" enthält (das Buch befindet sich im Namensraum HR), enthält die Seite "Qualitätssicherung" jetzt das Bookshelf-Tag