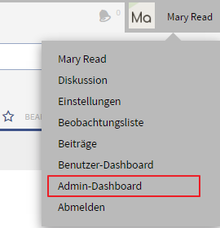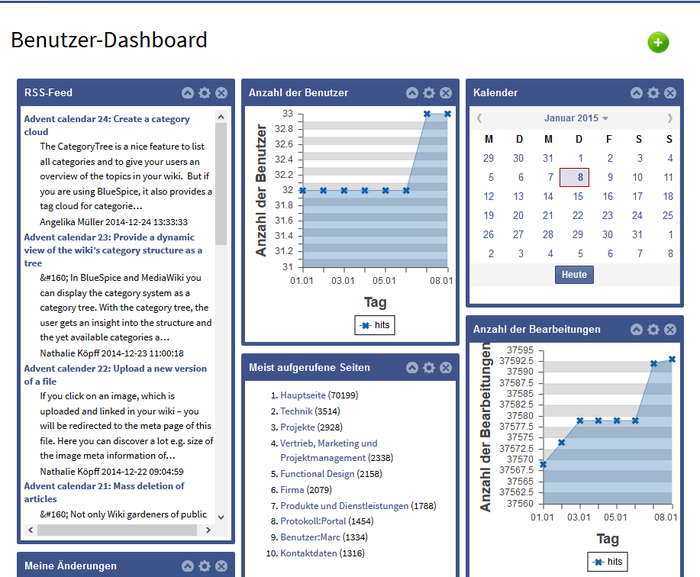BlueSpiceDashboards
-
- vor 7 Jahren zuletzt von Systembenutzer bearbeitet
-
-
- Keine Statusinformation
Ein Dashboard sammelt auf einen Blick wesentliche Informationen über Vorgänge im Wiki.
In BlueSpice gibt es zwei Dashboards. Zum einen das User-Dashboard, zum anderen das Admin-Dashboard. Hier werden relevante Informationen für die jeweilige Rolle im Wiki zusammengestellt. Natürlich können die Dashboards vom jeweiligen Nutzer angepasst werden, um den eigenen Aufgaben möglichst umfassend gerecht zu werden.
Technischer Hintergrund[Bearbeiten | Quelltext bearbeiten]
Die Informationen werden in Portlets (einzelne kleine "Fenster", die eine bestimmte Info aus dem Wiki bereitstellen) dargestellt.Ein Portlet besteht aus einem Rahmen mit Kopfzeile und einem Inhaltsbereich. Der Inhalt wird von den Erweiterungen befüllt. Der Rahmen ist fest vorgegeben. Je Portlet ist es möglich, das gesamte Portlet zu entfernen sowie Einstellungen vorzunehmen. Die Einstellungen werden durch die Erweiterung vorgegeben, die das Portlet steuert.
Wo finde ich die Dashboards?[Bearbeiten | Quelltext bearbeiten]
Wo finde ich das Benutzer-Dashboard?[Bearbeiten | Quelltext bearbeiten]
Gehen Sie mit der Maus auf das Benutzersymbol oben rechts im Wiki. Es öffnen sich der Benutzerbereich. Wählen Sie hier das "Benutzer-Dashboard" aus. Wahlweise können Sie die Spezialseite Spezial:Benutzer_Dashboard auch direkt aufrufen.
Wo finde ich das Admin-Dashboard?[Bearbeiten | Quelltext bearbeiten]
Gehen Sie mit der Maus auf das Benutzersymbol oben rechts im Wiki. Es öffnen sich der Benutzerbereich. Wählen Sie hier das "Admin-Dashboard" aus. Wahlweise können Sie die Spezialseite Spezial:Admin_Dashboard auch direkt aufrufen.
Portlets hinzufügen[Bearbeiten | Quelltext bearbeiten]
Sie können selbst bestimmen welche Informationen Ihnen auf dem Dashboard angezeigt werden sollen. Klicken Sie auf der Spezialseite auf das grüne Plus-Symbol  . Nun können Sie aus einer Liste, die Portlets auswählen, die Sie in ihrem Dashboard haben wollen.
. Nun können Sie aus einer Liste, die Portlets auswählen, die Sie in ihrem Dashboard haben wollen.
Verfügbare Portlets für das Benutzer-Dashboard[Bearbeiten | Quelltext bearbeiten]
Für den Benutzer werden folgende Portlets bereitgestellt:
- RSS Feed
- Kalender
- Meine Änderungen
- Meist editierte
- Meist aufgerufene
- Aktivste Benutzer (nach Bearbeitungen)
- Ihre Verantwortlichkeiten
- Anzahl der Benutzer
- Anzahl der Seiten
- Anzahl der Bearbeitungen
Verfügbare Portlets für das Admin-Dashboard[Bearbeiten | Quelltext bearbeiten]
Für den Administrator werden folgende Portlets bereitgestellt:
- RSS Feed
- Meist editierte
- Meist aufgerufene
- Aktivste Benutzer (nach Bearbeitungen)
- Anzahl der Benutzer
- Anzahl der Seiten
- Anzahl der Bearbeitungen
- Meist gesuchte Begriffe
Dashboard bearbeiten[Bearbeiten | Quelltext bearbeiten]
Sie können die angezeigten Portlets einklappen, ausklappen, bearbeiten oder löschen.
Die einzelenen Portlets können Sie ohne Weiteres in Ihrer Anordnung verändern. Ziehen Sie das Portlet per Drag and Drop einfach an die Stelle, an der Sie dieses angezeigt haben wollen.
Beispiele[Bearbeiten | Quelltext bearbeiten]
Hier sehen Sie ein Beispiel für ein User-Dashboard:
Klassisch mit MediaWiki[Bearbeiten | Quelltext bearbeiten]
MediaWiki nutzt die Extension ReturnToUserPage. Damit gelangt der Benutzer nach dem Anlegen eines Accounts oder nach der Anmeldung im Wiki auf seine benutzereigene Startseite, die er entsprechend wie ein Dashboard nach seinen Vorstellungen anlegen kann.