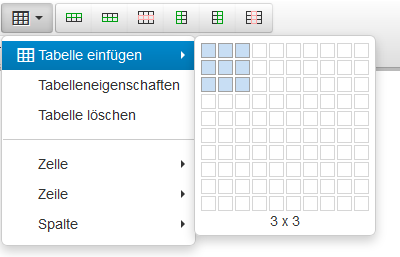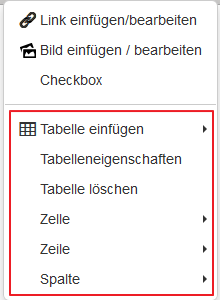Tabellen erstellen
-
- vor 4 Jahren zuletzt von MLR bearbeitet
-
-
- Keine Statusinformation
Weiterleitung nach:
Gerade bei Wiki Tabellen ist der Wikicode sehr unübersichtlich und spätestens bei Detailfragen z.B. wenn es darum geht wie man die Rahmenfarbe definiert, erfordert er viel Zeit und Einarbeitung.
Im WYSIWYG können Sie dagegen schnell und unkompliziert mit Tabellen arbeiten.
Wo finde ich die Funktion zum Tabellen einfügen?[Bearbeiten | Quelltext bearbeiten]
Rufen Sie den Artikel auf, den Sie bearbeiten möchten. Klicken Sie auf "Bearbeiten" und wechseln Sie ggf. in die WYSIWYG-Ansicht ![]() , denn Tabellenfunktionen stehen Ihnen nur dort zur Verfügung. Bedenken Sie, dass die meisten Buttons bezüglich der Tabellenformatierung erst aktiv werden, wenn eine Tabelle markiert ist.
, denn Tabellenfunktionen stehen Ihnen nur dort zur Verfügung. Bedenken Sie, dass die meisten Buttons bezüglich der Tabellenformatierung erst aktiv werden, wenn eine Tabelle markiert ist.
Tabellen mit dem WYSIWYG-Editor einfügen[Bearbeiten | Quelltext bearbeiten]
Klicken Sie auf das Symbol zum Einfügen von Tabellen ![]() und wählen Sie danach die Größe der Tabelle, die Sie einfügen wollen. Fahren Sie dazu mit der Maus über die Tabelle - Sie sehen, dass die Kästchen entsprechend blau markiert werden. Haben Sie die Tabelle so wie Sie sie einfügen wollen markiert, bestätigen Sie die Auswahl mit einem Klick auf die linke Maustaste. Die Tabelle wird dann in den Text eingefügt.
und wählen Sie danach die Größe der Tabelle, die Sie einfügen wollen. Fahren Sie dazu mit der Maus über die Tabelle - Sie sehen, dass die Kästchen entsprechend blau markiert werden. Haben Sie die Tabelle so wie Sie sie einfügen wollen markiert, bestätigen Sie die Auswahl mit einem Klick auf die linke Maustaste. Die Tabelle wird dann in den Text eingefügt.
In dem Dropdown befinden sich weitere Tabellenfunktionen:
- Tabelleneigenschaften
- Tabelle löschen
- Zelle: Zelleneigenschaften, Zellen verbinden, Zellen aufteilen
- Zeile: Neue Zeile davor/danach einfügen, Zeile löschen, Zeileneigenschaften, Zeile ausschneiden, Zeile kopieren, Zeile davor/danach einfügen
- Spalte: Neue Spalte davor/danach einfügen, Spalte löschen
Einige dieser Funktionen finden Sie aber auch direkt im WYSIWYG als Buttons, sobald sich der Cursor innerhalb einer Tabelle befindet: ![]()
Sollten Sie weitere Tabellenfunktionen benötigen, können Sie auch innerhalb der Tabelle auf die rechte Maustaste drücken, dann werden Ihnen ebenfalls weitere Tabellenfunktionen angezeigt.
verbundene Zellen trennen; Zellen verbinden; wer die zu verbindenden Zellen vorher markiert und dann erst den Befehl "verbinden" gibt, tut sich wesentlich leichter!
Vordefiniertes Tabellendesign verwenden[Bearbeiten | Quelltext bearbeiten]
Wenn es darum geht ein einheitliches Layout z.B. für Rahmen und Gitter etc. zu verwenden, sollten Sie ein vordefiniertes Tabellendesign benutzen. Dann geht die Bearbeitung am schnellsten und die Tabellen sind im gesamten Wiki einheitlich. Sie finden die vordefinierten Tabellendesigns, indem Sie im WYSIWYG auf Formate ![]() gehen und dort "Tabellen" auswählen. Es stehen Ihnen einige Formate zu Verfügung u.a:
gehen und dort "Tabellen" auswählen. Es stehen Ihnen einige Formate zu Verfügung u.a:
- Sortierbar für Inhalte, deren Spalten sortierbar sein sollen.
- Standard für normalen Inhalt (hellgrau hinterlegt, feste Breite)
- Inhaltstabelle: für normalen Inhalt (hellgraue Linien, weißer Hintergrund)
- und weitere verschiedene Designvarianten zur Verfügung
Änderungen wie beispielsweise Tabellen- und Zellenbreite etc. sind natürlich trotzdem möglich!
Eigenschaften der Tabelle selbst anpassen[Bearbeiten | Quelltext bearbeiten]
Gesamte Tabelle[Bearbeiten | Quelltext bearbeiten]
Die Einstellungen der Tabelle finden Sie oben in den WYSIWYG-Funktionen, aber auch, wenn Sie innerhalb der Tabelle auf die rechte Maustaste klicken. Wählen Sie dann Eigenschaften der Tabelle. Hier können Sie sämtliche Einstellungen vornehmen, um die Tabelle nach Ihren Wünschen anzupassen.
| Allgemein | Erweitert |
|---|---|
|
|
Einstellungen für einzelne Tabellenelemente[Bearbeiten | Quelltext bearbeiten]
Sie können natürlich nicht nur Einstellungen für die gesamte Tabelle vornehmen, sondern auch für einzelne Zellen, Zeilen oder Spalten. Klicken Sie hierzu mit der rechten Maustaste in die entsprechende Spalte, Reihe oder Zelle. Wählen Sie dann entsprechend Zelle, Zeile oder Spalte und dann die Aktion, die Sie durchführen möchten.
Ändern Sie die Zelleneigenschaften, dann befindet im Dialog rechts ein Dropdown. Hier können Sie nachträglich den Gültigkeitsbereich (Keine, Zeile, Spalte, Zeilengruppe, Spaltengruppe) festlegen. Beispielsweise, ob diese Änderung der Eigenschaften für die ganze Zeile gelten soll.
- Eigenschaften der Zelle: Breite, Höhe, Zellentyp (Zelle, Kopfzeile), Gültigkeitsbereich und Ausrichtung des Textes in der Zelle, sowie Stil, Rahmenfarbe und Hintergrundfarbe für eine Zelle
- Eigenschaften der Zeile: Zeilentyp (Inhalt, Kopfzeile, Fußzeile), Ausrichtung und Höhe der Zeile, , sowie Stil, Rahmenfarbe und Hintergrundfarbe
- Eigenschaften der Spalte: kann nur über Zelleneigenschaften (Gültigkeitsbereich "Spalte " oder "Spaltengruppe" verändert werden)!
Tabellen gestalten[Bearbeiten | Quelltext bearbeiten]
Neben den Einstellungen haben Sie die Möglichkeit beim bearbeiten die Tabelle nach Belieben zu befüllen und zu verändern. Hier einige Hinweise dazu:
- Zellen verbinden und trennen: Markieren Sie die Zellen, die Sie verbinden wollen. Dann klicken Sie auf die rechte Maustaste und wählen in dem Dropdown "Zellen" und dann "Zellen verbinden" aus. Wurden keine Zellen markiert, können Sie in einem Dialog die zu verbindenden Spalten und Zeilen angeben (ausgehend davon, wo sich der Cursor gerade befindet).
- Einfügen von Bildern, Links und Checkboxen: Klicken Sie in der Tabelle auf die rechte Maustaste und wählen Sie in dem Dropdown die entsprechende Funktion aus. Je nachdem, was Sie ausgewählt haben, öffnet sich der InsertLink- oder der InsertImage -Dialog oder es wird direkt eine Checkbox eingefügt.
Tabellen von Excel ins Wiki kopieren und einfügen[Bearbeiten | Quelltext bearbeiten]
In BlueSpice können Sie Tabellen aus Excel kopieren und in den WYSIWYG-Editor einfügen. Fügen Sie das Kopierte in den Wikicode ein, so wird ihnen nur der Textinhalt angezeigt. Die kopierte Tabelle können Sie dann im WYSIWYG, wie oben beschrieben, mit den Tabellenfunktionen weiter bearbeiten.
Achtung: Das Copy and Paste von Tabellen aus Excel ins Wiki funktioniert vor allem für einfache Tabellen. Höhe und Breite der Zellen werden beispielsweise übernommen, jedoch nicht Formatierungen wie Schriftfarbe, Hintergrundfarbe u.ä.
Video-Tutorial: Wie füge ich Tabellen ein?[Bearbeiten | Quelltext bearbeiten]