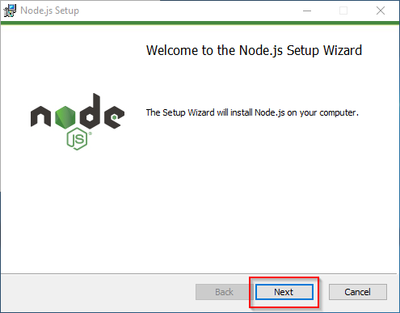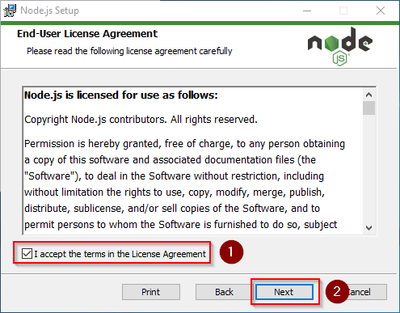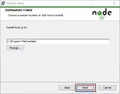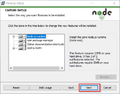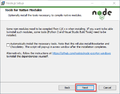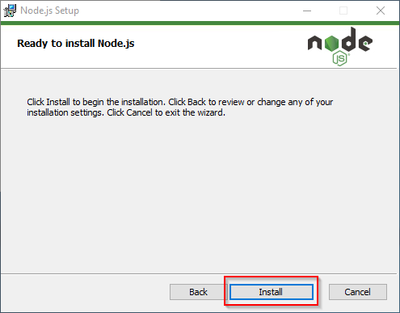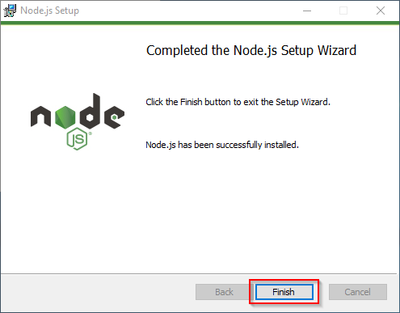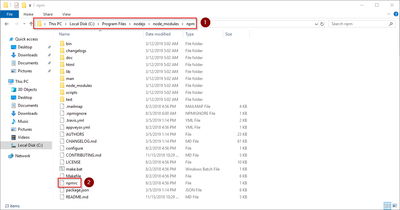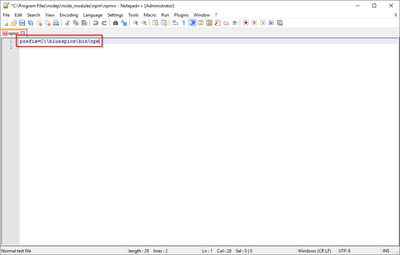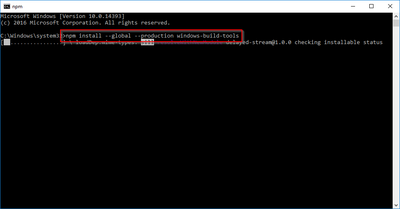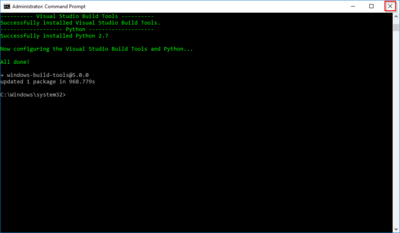Installation von Node.js auf Windows
-
- vor 2 Jahren zuletzt von MLR bearbeitet
-
-
- Keine Statusinformation
Inhaltsverzeichnis
| Node.js wird für den Betrieb des Rendering-Service "Parsoid" für den visuellen Editor benötigt. Die hier aufgeführten Schritte sind deshalb optional und nur erforderlich, wenn Sie diesen in Ihrer BlueSpice-Installation verwenden möchten. |
Download
Im Folgenden wird die Node.js-Version 10.13.0 verwendet und dient besipielhaft für die jeweils aktuelle Node.js-Version der Reihe 10.x, die Sie zum Zeitpunkt Ihrer Installation von herunterladen können.
Bitte beachten Sie, dass BlueSpice nicht mit einer Node.js-Version > 10.x funktionsfähig ist.
Öffnen Sie im Internet Explorer die offizielle Downloadsite von Node.js. Downloaden Sie die aktuelle LTS-Version 10.x.
Folgen Sie den weiteren Download-Anweisungen und laden Sie das Installationspaket auf Ihre Festplatte.
Beachten Sie bitte, dass der Download auf Ihrem Windows Server mit Internet Explorer nur dann funktioniert, wenn Sie die Erweiterten Sicherheitseinstellungen für Internet Explorer im Servermanager entsprechend konfiguriert haben. Beachten Sie hierzu die technische Dokumentation von Microsoft.
Installation von Node.js
Öffnen Sie die soeben heruntergeladene Datei "node-v10.13.0-x64.msi".
Starten Sie die Installation durch Klick auf "Next >":
Bestätigen Sie die Lizenz (1) und klicken Sie auf "Next >" (2):
Bestätigen Sie die weiteren Installationsschritte mit Klick auf "Next >":
Starten Sie die Installation mit Klick auf "Install":
Das Setup-Programm können Sie nach Abschluss beenden:
Installationspfad der Node.js Pakete anpassen
Node.js installiert seine Pakete standardmäßig im Profil-Verzeichnis des jeweils eingeloggten Users. Da Node.js im Rahmen von BlueSpice ausschließlich als User-unabhängige Serveranwendung betrieben werden soll, wird dringend empfohlen, den Standardpfad für diese Pakete zu ändern:
Öffnen Sie im Installationsordner von Node.js die Datei node_modules\npm\npmrc in einem Texteditor:
Editieren Sie diese Datei und geben in dieser den neuen Standardpfad für Ihre Node.js Pakete an:
Speichern Sie die Datei und schließen Sie den Editor.
Diese Dokumentation geht von der von uns empfohlenen Ordnerstruktur aus. Aus diesem Grund wird an dieser Stelle der Standardpfad für die Node.js-Pakete auf den Ordner C:\bluespice\bin\npm festgelegt. Haben Sie individuelle Wünsche, so müssen Sie diese Pfade nach eigenem Verständnis anpassen.
Installation der Windows Build Tools
Das Node.js-Paket windows-build-tools wird für die Installation der für BlueSpice relevanten Anwendungen benötigt.
Zur Installation öffnen Sie zunächst die Windows-Eingabeaufforderung als Administrator. Klicken Sie hierzu mit der rechten Maustaste auf "Start" (1) und wählen "Eingabeaufforderung (Administrator)" (2):
Führen Sie den Befehl "npm install --global --production --vs2015 windows-build-tools" aus:
Dieser Befehl kann u.U. sehr lange dauern und zeigt längere Zeit keine Aktivität. Er ist dennoch aktiv und darf nicht abgebrochen werden! Außerdem kann es sein, dass Windows Server während des Prozesses ohne Vorwarnung neu gestartet wird. Starten Sie in diesem Fall anschließend die Installation nochmals wie soeben beschrieben.
Nach erfolgreicher Installation können Sie die Eingabeaufforderung schließen:
Nächster Schritt
Haben Sie alle Schritte erfolgreich abgeschlossen können Sie die zuvor heruntergeladenen Datei "node-v10.13.0-x64.msi" von Ihrer Festplatte löschen und zum nächsten Schritt "Parsoid" weiter gehen.