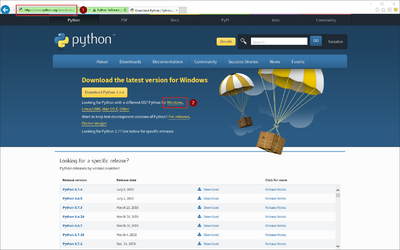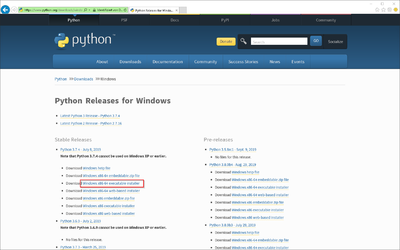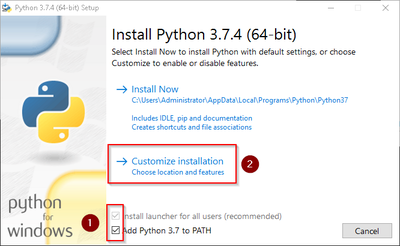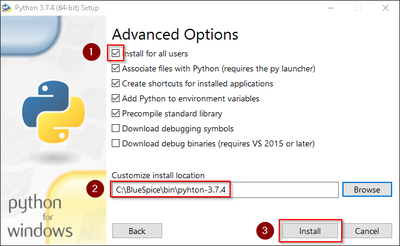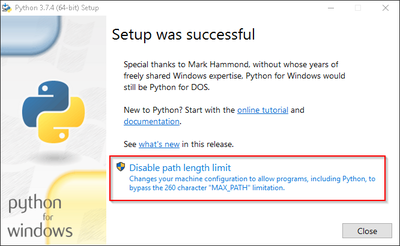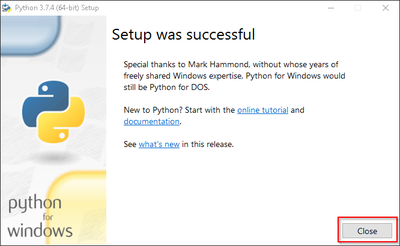Setup:Installationsanleitung/Systemvorbereitung/Windows/Python: Unterschied zwischen den Versionen
← Setup:Installationsanleitung/Systemvorbereitung/Windows/Python
| [freigegebene Version] | [freigegebene Version] |
(Markierung: 2017-Quelltext-Bearbeitung) |
K (added translate tags) (Markierung: 2017-Quelltext-Bearbeitung) |
Inhaltsverzeichnis
| Python mit der Erweiterung Pygmentize wird für das Rendering der MediaWiki-Erweiterung "SyntaxHighlight" benötigt, die Bestandteil von BlueSpice ist. Die hier aufgeführten Schritte sind zwingend erforderlich. |
Download von Python[Bearbeiten | Quelltext bearbeiten]
Öffnen Sie im Internet Explorer die offizielle Download-Seite (1). Wechseln Sie dort auf die Download-Seite für Windows (2).
Wählen Sie den "executable installer" (64-bit):
Folgen Sie den weiteren Download-Anweisungen und laden Sie das Installationspaket auf Ihre Festplatte.
Beachten Sie bitte, dass der Download auf Ihrem Windows Server mit Internet Explorer nur dann funktioniert, wenn Sie die Erweiterten Sicherheitseinstellungen für Internet Explorer im Servermanager entsprechend konfiguriert haben. Beachten Sie hierzu die technische Dokumentation von Microsoft.
Im Folgenden wird Python in Version 3.7.4 verwendet und dient nur beispielhaft für die jeweils aktuellste Version, die Sie zum Zeitpunkt Ihrer Installation herunterladen können.
Installation von Python[Bearbeiten | Quelltext bearbeiten]
Öffnen Sie die soeben heruntergeladene Datei "python-3.7.4-amd64.exe".
Starten Sie die Installation durch Klick auf "Next".
Bestätigen Sie beide Checkboxen (1) und klicken anschließend auf "Customize installation" (2):
Bestätigen Sie den nächsten Schritt mit "Next".
Achten Sie bitte darauf, Python für alle Benutzer zu installieren (1), wählen Sie einen sinnvollen Pfad aus, möglichst ohne Leer- und Sonderzeichen (2) und starten die Installation mit Klick auf "Install" (3).
Diese Dokumentation geht von der von uns empfohlenen Ordnerstruktur aus. Aus diesem Grund wird an dieser Stelle der Standardpfad für die Python-Installation auf den Ordner C:\bluespice\bin\python-3.7.4 festgelegt. Haben Sie individuelle Wünsche, so müssen Sie diese Pfade nach eigenem Verständnis anpassen.
Nach erfolgter Installation deaktivieren Sie bitte die Limitierung der Pfadlänge auf 260 Zeichen.
Beenden Sie nun die Installation mit Klick auf "Close".
Installation von Pygmentize[Bearbeiten | Quelltext bearbeiten]
Öffnen Sie die Eingabeaufforderung mit Admin-Berechtigungen. Klicken Sie hierzu mit der rechten Maustaste auf "Start" (1) und wählen "Eingabeaufforderung (Administrator)" (2):
Geben Sie den Befehl "pip install pygments" ein und warten Sie, bis der folgende Prozess abgeschlossen ist.
Nächster Schritt[Bearbeiten | Quelltext bearbeiten]
Haben Sie alle Schritte erfolgreich abgeschlossen können Sie die zuvor heruntergeladenen Datei "python-3.7.4-amd64.exe" von Ihrer Festplatte löschen und - sollten Sie BlueSpice pro installieren - zum nächsten Schritt "PhantomJS" weiter gehen. Für den Fall von BlueSpice free können Sie nun mit der Installation von BlueSpice fortfahren.
{{DISPLAYTITLE:Installation von Python}}
__TOC__
{{Vorlage:Important|text=Python mit der Erweiterung Pygmentize wird für das Rendering der MediaWiki-Erweiterung "SyntaxHighlight" benötigt, die Bestandteil von BlueSpice ist. Die hier aufgeführten Schritte sind zwingend erforderlich.}}
==Download von Python==
Öffnen Sie im Internet Explorer die [https://www.python.org/downloads/ offizielle Download-Seite] (1). Wechseln Sie dort auf die Download-Seite für Windows (2).
[[File:Setup:bs3-download-windows-python-01.png|center|400px|Python Download 01]]
Wählen Sie den "executable installer" (64-bit):
[[File:Setup:bs3-download-windows-python-02.png|center|400px|Python Download 02]]
Folgen Sie den weiteren Download-Anweisungen und laden Sie das Installationspaket auf Ihre Festplatte.
{{Vorlage:Hint|text=Beachten Sie bitte, dass der Download auf Ihrem Windows Server mit Internet Explorer nur dann funktioniert, wenn Sie die Erweiterten Sicherheitseinstellungen für Internet Explorer im Servermanager entsprechend konfiguriert haben. Beachten Sie hierzu die technische Dokumentation von Microsoft.}}
{{Vorlage:Hint|text=Im Folgenden wird Python in Version 3.7.4 verwendet und dient nur beispielhaft für die jeweils aktuellste Version, die Sie zum Zeitpunkt Ihrer Installation herunterladen können.}}
==Installation von Python==
Öffnen Sie die soeben heruntergeladene Datei "python-3.7.4-amd64.exe".
Starten Sie die Installation durch Klick auf "Next".
Bestätigen Sie beide Checkboxen (1) und klicken anschließend auf "Customize installation" (2):
[[File:Setup:bs3-install-windows-python-01.png|400px]]
Bestätigen Sie den nächsten Schritt mit "Next".
[[File:Setup:bs3-install-windows-python-02.png|400px]]
Achten Sie bitte darauf, Python für alle Benutzer zu installieren (1), wählen Sie einen sinnvollen Pfad aus, möglichst ohne Leer- und Sonderzeichen (2) und starten die Installation mit Klick auf "Install" (3).
[[File:Setup:bs3-install-windows-python-03.png|400px]]
{{Vorlage:Hint|text=Diese Dokumentation geht von der von uns [[Setup:Installationsanleitung/Kompendium/Ordnerstruktur_unter_Windows|empfohlenen Ordnerstruktur]] aus. Aus diesem Grund wird an dieser Stelle der Standardpfad für die Python-Installation auf den Ordner C:\bluespice\bin\python-3.7.4 festgelegt. Haben Sie individuelle Wünsche, so müssen Sie diese Pfade nach eigenem Verständnis anpassen.}}
Nach erfolgter Installation deaktivieren Sie bitte die Limitierung der Pfadlänge auf 260 Zeichen.
[[File:Setup:bs3-install-windows-python-04.png|400px]]
Beenden Sie nun die Installation mit Klick auf "Close".
[[File:Setup:bs3-install-windows-python-05.png|400px]]
==Installation von Pygmentize==
Öffnen Sie die Eingabeaufforderung mit Admin-Berechtigungen. Klicken Sie hierzu mit der rechten Maustaste auf "Start" (1) und wählen "Eingabeaufforderung (Administrator)" (2):
[[File:Setup:Nodejs_InstallWindowsBuildTools_01.png|center|200px|Eingabeaufforderung als Administrator öffnen]]
Geben Sie den Befehl "''pip install pygments''" ein und warten Sie, bis der folgende Prozess abgeschlossen ist.
[[Datei:Setup:bs3-install-windows-python-06.png|405x405px]]
==Nächster Schritt==
Haben Sie alle Schritte erfolgreich abgeschlossen können Sie die zuvor heruntergeladenen Datei "python-3.7.4-amd64.exe" von Ihrer Festplatte löschen und - sollten Sie BlueSpice pro installieren - zum nächsten Schritt "[[Setup:Installationsanleitung/Systemvorbereitung/Windows/PhantomJS|PhantomJS]]" weiter gehen. Für den Fall von BlueSpice free können Sie nun mit der [[Setup:Installationsanleitung/Installation von BlueSpice|Installation von BlueSpice]] fortfahren.
[[en:Setup:Installation_Guide/System_Preparation/Windows/Python]][[de:{{PAGENAME}}]]| Zeile 58: | Zeile 58: | ||
==Nächster Schritt== | ==Nächster Schritt== | ||
Haben Sie alle Schritte erfolgreich abgeschlossen können Sie die zuvor heruntergeladenen Datei "python-3.7.4-amd64.exe" von Ihrer Festplatte löschen und - sollten Sie BlueSpice pro installieren - zum nächsten Schritt "[[Setup:Installationsanleitung/Systemvorbereitung/Windows/PhantomJS|PhantomJS]]" weiter gehen. Für den Fall von BlueSpice free können Sie nun mit der [[Setup:Installationsanleitung/Installation von BlueSpice|Installation von BlueSpice]] fortfahren. | Haben Sie alle Schritte erfolgreich abgeschlossen können Sie die zuvor heruntergeladenen Datei "python-3.7.4-amd64.exe" von Ihrer Festplatte löschen und - sollten Sie BlueSpice pro installieren - zum nächsten Schritt "[[Setup:Installationsanleitung/Systemvorbereitung/Windows/PhantomJS|PhantomJS]]" weiter gehen. Für den Fall von BlueSpice free können Sie nun mit der [[Setup:Installationsanleitung/Installation von BlueSpice|Installation von BlueSpice]] fortfahren. | ||
| + | |||
| + | [[en:Setup:Installation_Guide/System_Preparation/Windows/Python]][[de:{{PAGENAME}}]] | ||