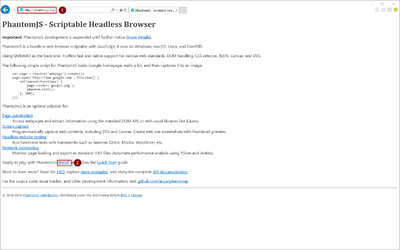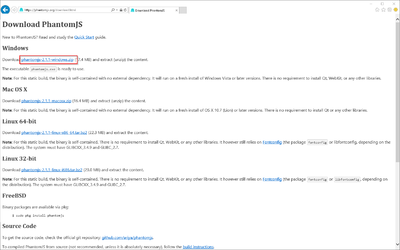Installation von PhantomJS
-
- vor 3 Jahren zuletzt von MLR bearbeitet
-
-
- Keine Statusinformation
Inhaltsverzeichnis
[Verbergen]
| Bei PhantomJS handelt es sich um einen sogenannten Headless-Browser, der Screenshots von Webseiten rendern kann. Dieser wird für die Webseitenvorschau in der Erweiterten Suche und der Übersicht der Letzten Änderungen in Ihrer BlueSpice-Installation benötigt. Es handelt sich hierbei um Funktionalitäten von BlueSpice pro. Hierfür sind die hier aufgeführten Schritte zwingend erforderlich. |
Download[Bearbeiten | Quelltext bearbeiten]
Öffnen Sie im Internet Explorer die offizielle Webseite des Projekts (1). Klicken Sie auf "Install" (2).
Laden Sie das entsprechende ZIP-Archiv für Windows herunter.
Beachten Sie bitte, dass der Download auf Ihrem Windows Server mit Internet Explorer nur dann funktioniert, wenn Sie die Erweiterten Sicherheitseinstellungen für Internet Explorer im Servermanager entsprechend konfiguriert haben. Beachten Sie hierzu die technische Dokumentation von Microsoft.
Im Folgenden wird PhantomJS in Version 2.1.1 verwendet und dient nur beispielhaft für die jeweils aktuellste Version, die Sie zum Zeitpunkt Ihrer Installation herunterladen können.
Installation[Bearbeiten | Quelltext bearbeiten]
PhantomJS benötigt kein Durchlaufen eines Setupprozesses. Entpacken Sie das heruntergeladene ZIP-Archiv. Darin finden Sie im Ordner phantomjs-2.1.1-windows\bin die ausführbare Datei phantomjs.exe.
Verschieben Sie diese lediglich nach C:\bluespice\bin.
Diese Dokumentation geht von der von uns empfohlenen Ordnerstruktur aus. Aus diesem Grund wird an dieser Stelle der Standardpfad auf den Ordner C:\bluespice\bin festgelegt. Haben Sie individuelle Wünsche, so müssen Sie diese Pfade nach eigenem Verständnis anpassen.
Konfiguration von BlueSpice[Bearbeiten | Quelltext bearbeiten]
BlueSpice muss Kenntnis vom Speicherort der phantomjs.exe haben. Nach erfolgter BlueSpice-Installation gehen Sie hierzu wie folgt vor:
- Öffnen Sie den Ordner Ihrer BlueSpice-Installation
- Wechseln Sie dort in den Unterordner
settings.d - Legen Sie dort eine neue Datei mit dem Namen
090-PhantomJS.phpan - Füllen Sie diese Datei mit folgendem Inhalt:
<?php
$bsgArticlePreviewCapturePhantomJSExecutable = "C:\\bluespice\\bin\\phantomjs.exe";
Abschluss der Systemvorbereitung[Bearbeiten | Quelltext bearbeiten]
Haben Sie alle Schritte erfolgreich abgeschlossen können Sie nun mit der Installation von BlueSpice fortfahren.