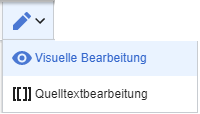VisualEditor
-
- vor 4 Jahren zuletzt von Bookmanager bearbeitet
-
-
- Keine Statusinformation
Inhaltsverzeichnis
Was ist VisualEditor?[Quelltext bearbeiten]
Eines der wichtigsten Werkzeuge zum Einfügen und Formatieren von Inhalten in BlueSpice ist VisualEditor. Dieser visuelle Editor basiert auf der MediaWiki Erweiterung VisualEditor. Mit diesem ausgeklügelten Editor lassen sich Seiten schnell und übersichtlich mit den verschiedensten Inhalten füllen.
Beim Erstellen oder Bearbeiten einer Seite ist man gleich im visuellen Bearbeitungsmodus. Wer mit der Codesprache von MediaWiki ("WikiText") vertraut ist, kann über die Funktion "Editor wechseln" bequem umschalten:
Textbearbeitung[Quelltext bearbeiten]
Typische Textformatierungen wie fett, kursiv, oder Textfarbe sind bereits während der Texteingabe möglich. Wenn Sie mit der Maus Text formatieren, sehen Sie im Anschluß ein Minimenü mit den wichtigsten Formatierungselementen. Mit einem Klick kann die gewünschte Formatierung ausgewählt werden. Dies ist besonders schnell, wenn man zum Beispiel die Textfarbe ändern will:
Das Minimenü erscheint nur im Textfluß, nicht wenn ein ganzer Absatz markiert ist. Beachten Sie daher z.B. bei Aufzählungspunkten, dass Sie nur den Text selbst auswählen und nicht die ganze Zeile. Ansonsten wird die Absatzformatierung "hinter den Kulissen" mit ausgewählt und das Minimenü erscheint daher nicht.
Wenn Sie mehrere Formatierungen gleichzeitig anwenden wollen, geht das über Tastaturkürzel oft am schnellsten. Um Text zum Beispiel fett und kursiv anzuzeigen, markieren Sie den Text und drücken Sie die Tastenkombinationen Strg+b (für das Englische "bold") und Strg+i (für "italics"). Auch ein Link lässt sich schnell über Strg+k einfügen. Ein erneutes Drücken von Strg+b hebt den Fettdruck wieder auf. Mehrere Formatierungen lassen sich nach der Textauswahl über Strg+M kombiniert entfernen.
Alle Editor Funktionen, für die es Tastaturkürzel gibt, sind entsprechend gekennzeichnet.
Hinweis: Eine komplette Liste der Tastaturkürzel finden Sie unter "Tastaturkürzel" im Hilfemenü des Visual Editors (dem Fragezeichen-Menüpunkt).
Externe Inhalte einfügen[Quelltext bearbeiten]
Viele typische Seitenelemente wie Bilder, Dateien und Tabellen können Sie über das "Einfügen" Menü in Ihre Seite einbinden.
Wenn Sie mehr zum Einfügen dieser Elemente erfahren möchten, öffnen Sie die entsprechende Hilfeseite:
Typisch Wiki![Quelltext bearbeiten]
Einige Funktionen im Menü "Einfügen" sind aus der traditionellen Textverarbeitung wenig bekannt, sind aber ganz typisch für die Arbeit mit einem Wiki. Daher werden Sie hier kurz vorgestellt. Tiefer eintauchen können Sie auf den jeweiligen Einzelseiten:
- Kommentar: Fügen Sie Kommentare in die Seite ein. Diese sind nur im Quelltext sichtbar.
- Magisches Wort: Wiki Funktionen wie Unterschrift, Wörterzähler, Kategorienbaum oder sogar Prozessdiagramme mit draw.io lassen sich als "magisches Wort" integrieren.
- Deine Unterschrift: Funktioniert nur auf Seiten, die Unterschriften erlauben. Seiten im Namensraum "Seiten" gehören nicht dazu.
- Galerie: Eine schlichte Bildergalerie kann so manchen Prozessablauf sinnvoll unterstützen.
- Codeblock: Programmiercode wird hier sauber in Codeblocks formatiert dargestellt, optional mit Zeilenangaben.
- Einzelnachweisliste:
- Chemische Formel:
- Math Formel: Es öffnet sich ein Editor zum Eingeben einer mathematischen Formel. Mehr Info auf MediaWiki
MediaWiki Referenz[Quelltext bearbeiten]
Da der visuelle Editor eine Standard MediaWiki Erweiterung ist, können Sie auch eine komplette Dokumentation der Funktionalität auf MediaWiki lesen.
Hier im BlueSpice Helpdesk geben wir daher nur kurze Hinweise und Tipps zur Nutzung des Editors.
Hinweise und Tipps[Quelltext bearbeiten]
Der visuelle Editor ist für die Bearbeitung von Webseiten optimiert. Daher hat er genau die Funktionen, die bei der Erstellung einer Wiki Seite immer wieder gebraucht werden. Die einheitliche Formatierung durch VisualEditor unterstützt so die Lesbarkeit Ihrer Wiki Inhalte.
Im BlueSpice Editor stehen folgende Optionen zur Verfügung:
Textformatierung[Quelltext bearbeiten]
| Textformatierung | |
|---|---|
| Undo-Funktion |
Linker Pfeil: Letzte Aktion rückgängig machen (ausgegraut: es gibt noch keine letzte Aktion)
Rechter Pfeil: Letzte Aktion wiederherstellen (ausgegraut: es gibt noch nichts zum Wiederherstellen) |
| Absatzformatierung |
Hier kann Text als Überschrift oder bestimmter Absatztyp definiert werden.
Hinweis: Wenn Sie in einer Tabelle arbeiten, ändern sich die Optionen entsprechend (Inhaltszelle und Überschriftszelle): |
| Zeichenformatierung | Falls vor dem Klicken auf das "A" und auf eine Schaltfläche kein Text ausgewählt worden ist, wird der Text ab der aktuellen Position des Cursors entsprechend formatiert. |
| Hyperlink einfügen | Wenn kein Text ausgewählt wurde, bevor der Hyperlink Dialog geöffnet wurde, wird der Link mit einer Nummer generiert:
[1] Um die Hyperlink-Beschreibung nachträglich zu ändern, klicken Sie einfach auf den Link, um das Bearbeitungsmenü zu öffnen. In einer Tabelle müssen Sie eventuell erst auf die Zelle doppelklicken und dann noch einmal auf den Hyperlink klicken. |
| Zitat | Das Zitat-Menü dient dazu, Verweise (auch Einzelnachweise oder Fußnoten genannt) innerhalb des Textes einzufügen. |
| Struktur | |
Einfügen spezieller Inhalte[Quelltext bearbeiten]
| Einfügen spezieller Inhalte | |
|---|---|
| Menü Einfügen |
Über das Menü "Einfügen" können Sie verschiedene Medien (Bilder, Videos) und Textformate einfügen: |
| Medien | Einfügen von Bildern und Videos |
| Vorlagen | Eine Vorlage in die Seite einbinden. |
| Tabellen | Tabellen sind ein wichtiges Werkzeug, um Seiten ansprechend zu formatieren. Wir haben viele Tipps zur richtigen Nutzung von Tabellen. |
| Kommentar | Kommentare sind für Leser nicht sichtbar, sondern nur im Bearbeitungsmodus. Ein Kommentar kann überall auf einer Seite eingefügt werden. Der Kommentar kann durch Anklicken bearbeitet werden.
Und so sieht ein Kommentar aus: |
| Galerie | Bilder können mit der Galerie Funktion als Bildersatz kombiniert auf einer Seite dargestellt werden. |
| Magisches Wort | Mit einem "Magischem Wort" können Sie bestimmte Variablen oder sogenannte Verhaltensschalter in Ihrer Seite einbinden. Zum Beispiel können Sie die Wortzahl anzeigen lassen:
Mehr zur Funktion "Magisches Wort". Übersicht aller Magic Words im visuellen Editor. |
| Deine Unterschrift | Diese Option kann nur in Diskussionen verwendet werden. Hiermit kann an jeder Stelle einer Diskussion die eigene Signatur angefügt werden. |
| Code-Block | Mit Codeblock können verschiedene Code-Beispiele eingegeben werden, wie z.B. in HTML-Syntax. Der Code wird dann ordentlich formatiert dargestellt: |
<span style="color:red">roter Text</span> | |
| Einzelnachweisliste | |
| Chemische Formel | |
| Math-Formel | Es öffnet sich ein Editor zum Eingeben einer mathematischen Formel. |
| Sonderzeichen |
Seitenoptionen[Quelltext bearbeiten]
| Seitenoptionen | |
|---|---|
| Optionsmenü |
Das Optionsmenü erlaubt die Bearbeitung aller Seiteneinstellungen. |
| Optionen | Über diese Schaltfläche können die Seiteneinstellungen und Seiteninformationen innerhalb eines Dialogfensters gleichzeitig aktualisiert werden. |
| Kategorien | Hier teilen Sie die Seite den gewünschten Kategorien zu. Die Seite erscheint dann entsprechend auf allen verknüpften Kategorienseiten. |
| Seiteneinstellungen | Weiterleitung der Seite: Wenn die Seite weitergeleitet wird, wird der Inhalt der Seite nicht mehr angezeigt, sondern es wird direkt die Zielseite geladen.
Über diese Einstellung kann auch das Inhaltsverzeichnis am Seitenanfang angezeigt oder entfernt werden. Das Inhaltsverzeichnis wird automatisch durch die Überschriften auf der Seite generiert. Ab drei Überschriften erscheint das Inhaltsverzeichnis standardmäßig automatisch. |
| Erweiterte Einstellungen | Suchmaschine: Hier kann die Seite von der Indexierung durch die Suchmaschine ausgeschlossen werden.
Abschnitt einfügen: Einstellung für die Abschnittsbearbeitung über die Bearbeiten-Schaltfläche in der Kopfleiste. Anzeigetitel: Hier kann ein Anzeigetitel eingegeben werden (Displaytitle), der vom Seitennamen abweicht. |
| Sprachen | |
| Verwendete Vorlagen | Zeigt die in der Seite aktiv benutzten Vorlagen. |
| Als rechts-nach-links ansehen | Unterstützung für Sprachen, die von rechts nach links gelesen werden. Das Anklicken dieser Schaltfläche formatiert den Seitentext rechtsbündig. Erneutes Anklicken setzt den Text wieder linksbündig. |
| Suchen und ersetzen | Wörter oder Zeichen können direkt auf der Seite gesucht und ersetzt werden. Über die Schaltfläche "Rückgängig machen" kann die Änderung aufgehoben werden. |
Troubleshooting: Visuelle Bearbeitung ist deaktiviert[Quelltext bearbeiten]
Wenn Ihnen nur die Quelltextbearbeitung angezeigt wird, wenden Sie sich bitte an einen Administrator Ihres Wikis. Folgende Einstellungen müssen in diesem Fall überprüft werden:
- Globale Einstellung über den Konfigurationsmanager
- Einstellungen in der Namensraumverwaltung
- Parsoid Dienst auf dem Server