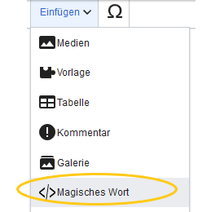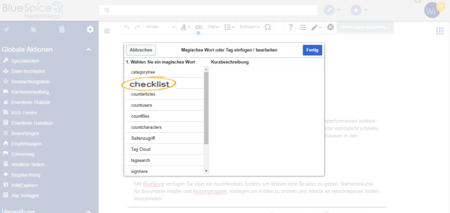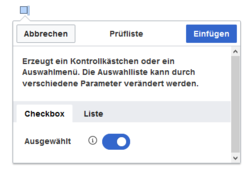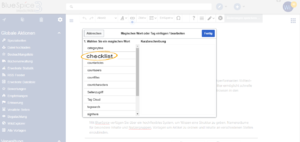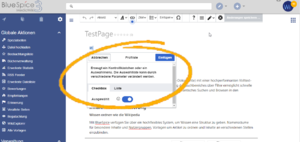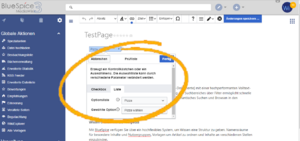Checklisten
-
- vor 4 Jahren zuletzt von MLR bearbeitet
-
-
- Keine Statusinformation
Inhaltsverzeichnis
BlueSpiceChecklist ermöglicht das Einfügen von Checkboxen und Checklisten in eine Seite z.B. für Aufgabenlisten mit Verantwortlichkeiten und Statusangaben.
Einfügen einer Checkbox[Bearbeiten | Quelltext bearbeiten]
Um eine Checkbox auf einer Seite einzufügen:
- Klicken Sie im visuellen Editor auf Einfügen > Magisches Wort.
- Klicken Sie auf checklist.
- Klicken Sie auf Fertig. Es erscheint ein Dialogfenster.
- Klicken Sie auf den Umschalter, um eine leeres Kontrollkästchen zu erstellen. Wenn der Umschalter blau ist, wird das Kästchen als ausgewählt angezeigt.
- Klicken Sie auf Einfügen. Das Kontrollkästchen wird nun auf der Seite angezeigt. Schreiben Sie
TestTest
TestTest
Einfügen einer Checkliste
Checklistenelemente können über das Menü "Einfügen" eingefügt werden, indem Sie auf die Schaltfläche "Magisches Wort" klicken, während Sie die Seite bearbeiten. Wählen Sie in der Liste der verfügbaren Tags "Checklist" aus und klicken Sie auf "Fertig".
Hier können Sie eine von zwei Registerkarten auswählen:
- Checkbox- die einzige Konfiguration, die Sie vornehmen können, ist den Ausgangszustand auf angewählt oder nicht angewählt zu setzen
- Liste - in 'Optionsliste' wählen Sie eine vordefinierte Liste mit Optionen aus. Listen können im Vorlagen-Namensraum erstellt werden, indem man eine Seite mit einer Aufzählungsliste erzeugt. In 'Gewählte Option' wählen Sie den Wert aus der Liste, der angezeigt werden soll.
Mit Klick auf Einfügen wird die Checkbox bzw. Combobox in die Seite eingefügt.
Einer Seite können mehrere Checkboxen/Comboboxen hinzugefügt werden.
Listen definieren[Bearbeiten | Quelltext bearbeiten]
Die Listen müssen vorab als Seiten im Vorlagennamensraum definiert werden.
Wenn Sie beispielsweise eine Liste von Pizzas erstellen möchten, in der eine bestimmte Pizza ausgewählt werden kann, muss eine Seite z.B. Vorlage:Pizza mit folgendem Inhalt existieren:
* Wähle Pizza | #000000 * Margherita | #000000 * Schinken | #000000 * Salami | #000000 * Pilze | #00FF00 * Hawaii | #000000 * Gamberetti | #0000FF * Diavolo | #000000 * Siziliana | #0000FF * Quattro Formaggi | #00FF00
Beim Speichern dieser Seite erscheint beim Einfügen der Checkliste die Liste "Pizza" in der "Optionsliste".
Farben können mithilfe des HEX-Codes zugewiesen werden:
* Quattro Formaggi | #FF8800
würde orange Text zeigen. Ohne Angabe der Farbe würde der Text standardmäßig schwarz bleiben.
BlueSpiceChecklist-Tags manuell hinzufügen[Bearbeiten | Quelltext bearbeiten]
Neben der Verwendung der Benutzeroberfläche zum Hinzufügen und Bearbeiten des Checklisten-Tags, kann es auch mithilfe von Wikitext zur Seite hinzugefügt werden. Die Syntax zum Hinzufügen des Tags lautet:
- für Checkboxen
<bs:checklist type="check" checked="true" />
Der Wert des Parameters "checked" kann "true" oder "false" sein, abhängig davon, ob die Checkbox im Ausgangszustand angewählt oder nicht angewählt sein soll.
- für Listen
<bs:checklist type="list" list="Template: Pizza" value="Pizza auswählen" />
Der Parameter "list" legt die Seite fest, auf der sich die vordefinierte Liste befindet, "value" legt den Wert fest, der voreingestellt sein soll.
BlueSpiceChecklist beim Anzeigen von Seiten[Bearbeiten | Quelltext bearbeiten]
Sobald das Checklisten-Tag auf der Seite eingefügt ist, können Benutzer beim Lesen der Seite, ohne den Bearbeitungsmodus aufzurufen, die Werte von Check- und Comboboxfeldern ändern.
Jeder Benutzer mit Bearbeitungsberechtigung kann den Wert von Comboboxen ändern, während nur Benutzer mit der Berechtigung "checklistmodify" die Werteliste einer Combobox ändern können.
Siehe auch[Bearbeiten | Quelltext bearbeiten]
Referenzseite für diese Erweiterung.