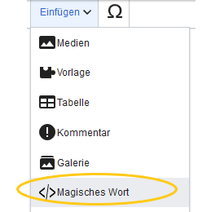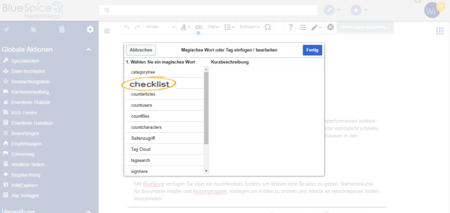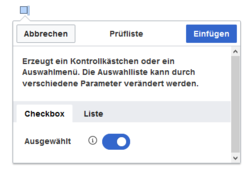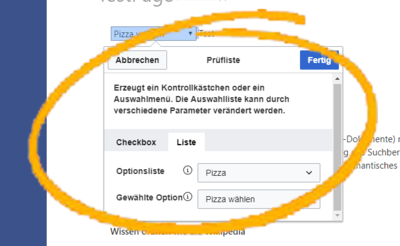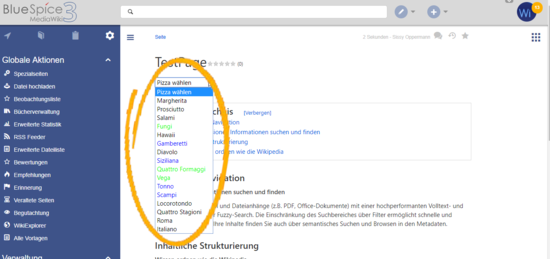Checklisten
-
- vor 4 Jahren zuletzt von MLR bearbeitet
-
-
- Keine Statusinformation
Inhaltsverzeichnis
[Verbergen]BlueSpiceChecklist ermöglicht das Einfügen von Checkboxen und Checklisten in eine Seite z.B. für Aufgabenlisten mit Verantwortlichkeiten und Statusangaben.
Das magische Wort "checklist"[Bearbeiten | Quelltext bearbeiten]
Es ist einfach, eine Checkbox oder Checklisten in eine Wiki-Seite einzufügen. Wenn eine Wiki-Seite eine Checkliste enthält, kann jeder Benutzer mit dem Recht checklistmodify die Checklistenwerte aktualisieren, ohne in den Bearbeitungsmodus zu wechseln. Dies sind standardmäßig Benutzer in den Rollen editor, author, maintenanceadmin und bot.
Hinweis: Wenn ein Benutzer mit Leseberechtigungen den Wert eines Kontrollkästchens oder einer Dropdown-Liste ändert, wird der Wert nicht gespeichert. Beim Aktualisieren der Seite wird der zuletzt gespeicherte Wert wieder angezeigt.
Um eine Checkbox (Kontrollkästchen) oder eine Checkliste auf einer Seite einzufügen:
- Klicken Sie im visuellen Editor auf Einfügen > Mehr > Magisches Wort.
- Klicken Sie auf checklist.
- Klicken Sie auf Fertig. Es erscheint ein Dialogfenster.
Anschließend wechseln Sie die Reiter, um den gewünschten Typ auszuwählen:
- Checkbox: Fügt ein einzelnes Kontollkästchen auf der Seite ein.
- Liste: Fügt ein Drop-down Menü auf der Seite ein.
Einer Seite können mehrere Checkboxen und Listen hinzugefügt werden.
Einfügen einer Checkbox[Bearbeiten | Quelltext bearbeiten]
- Klicken Sie auf den Umschalter, um eine leeres Kontrollkästchen zu erstellen. Wenn der Umschalter blau ist, wird das Kästchen als ausgewählt angezeigt.
- Klicken Sie auf Einfügen. Das Kontrollkästchen wird nun auf der Seite angezeigt. Schreiben Sie nun den gewünschten Text neben das Kästchen.
Nach dem Speichern der Seite können alle Benutzer das Kontrollkästchen aktivieren und deaktivieren.
Einfügen einer Checkliste[Bearbeiten | Quelltext bearbeiten]
- Wählen Sie im Reiter Liste eine existierende Optionsliste aus.
- Unter Gewählte Option legen Sie den angezeigten Standardwert fest.
- Klicken Sie auf Fertig.
Nach dem Speichern der Seite können alle Benutzer den ausgewählten Listenwert im Lesemodus ändern.
Listen definieren[Bearbeiten | Quelltext bearbeiten]
Listen müssen vorab als Seiten im Vorlagennamensraum definiert werden.
Wenn Sie beispielsweise eine Liste von Pizzas erstellen möchten, in der eine bestimmte Pizza ausgewählt werden kann, muss eine Seite Vorlage:Pizza mit folgendem Inhalt existieren:
* Wähle Pizza | #000000 * Margherita | #000000 * Schinken | #000000 * Salami | #000000 * Pilze | #00FF00 * Hawaii | #000000 * Gamberetti | #0000FF * Diavolo | #000000 * Siziliana | #0000FF * Quattro Formaggi | #00FF00
Beim Speichern dieser Seite erscheint beim Einfügen der Checkliste die Liste "Pizza" in der "Optionsliste".
Farben können mithilfe des HEX-Codes zugewiesen werden:
* Quattro Formaggi | #00FF00
Die Farbe #F00FF00 zeigt den Menüpunkt Quattro Formaggi grün an.
Ohne Angabe der Farbe würde der Text standardmäßig schwarz bleiben.
Tags im Quelltext hinzufügen[Bearbeiten | Quelltext bearbeiten]
Checklisten können auch direkt im Quelltext erzeugt werden.
Checkbox:
<bs:checklist type="check" checked="true" />
Der Wert des Parameters checked kann true oder false sein, abhängig davon, ob die Checkbox im Ausgangszustand ausgewählt (true) oder nicht ausgewählt (false) sein soll.
Liste:
<bs:checklist type="list" list="Vorlage:Pizza" value="Pizza auswählen" />
Der Parameter list legt die Seite fest, auf der sich die vordefinierte Liste befindet, value legt den Wert fest, der voreingestellt sein soll.
Sobald das Checklisten-Tag auf der Seite gespeichert wurde, können Benutzer beim Lesen der Seite im Lesemodus und die Werte ändern.
Konfiguration[Bearbeiten | Quelltext bearbeiten]
Folgende Einstellung kann über die Konfigurationsverwaltung vorgenommen werden:
- Checklistenänderungen als geringfügige Änderungen markieren: Wenn diese Einstellung aktiviert ist, werden Änderungen an einer Checkliste (z.B. Aktivieren eines Kontrollkästchens) im Ansichtsmodus als geringfügige Änderungen protokolliert. Wenn diese Einstellung inaktiv ist, wird eine Änderung der Checkliste als normale Version aufgezeichnet.