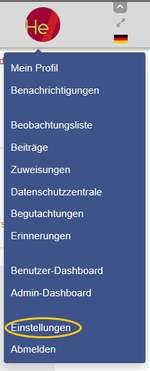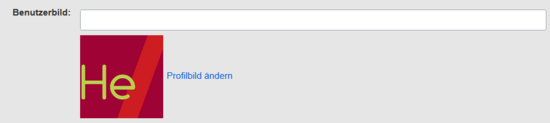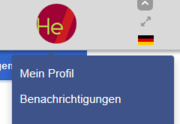2. Personalisierung
-
- vor 4 Jahren zuletzt von Bookmanager bearbeitet
-
-
- Keine Statusinformation
Inhaltsverzeichnis
Was sind Benutzereinstellungen?[Quelltext bearbeiten]
Benutzer können ihre Einstellungen wie Kennwort, Profilinformationen, Benachrichtigungen und Optionen für einige BlueSpice-Erweiterungen in ihren Benutzereinstellungen aktualisieren und anpassen.
So greifen Sie auf Benutzereinstellungen zu:
- Klicken Sie auf das Avatar-Bild in der Hauptsymbolleiste. Dies öffnet das Benutzermenü.
- Klicken Sie auf "Einstellungen". Dies öffnet die Einstellungsseite mit mehreren Registerkarten.
Alternativ können Sie direkt auf die Seite Special:Preferences zugreifen.
Wenn Sie auf Alle Standardeinstellungen (in allen Abschnitten) wiederherstellen klicken, werden alle Ihre Anpassungen auf allen Registerkarten auf die Standardeinstellungen zurückgesetzt. Da sich dies auf viele benutzerdefinierte Einstellungen auswirken kann, wird vor dem Zurücksetzen eine Warnseite angezeigt:
Verwenden Sie die Zurück-Schaltfläche des Browsers, wenn Sie die Standardeinstellungen nicht wiederherstellen möchten.
Mögliche Benutzereinstellungen[Quelltext bearbeiten]
Es gibt viele Einstellungen, mit denen Sie Ihr Wiki-Erlebnis optimieren können. Hier werden nur die wichtigsten Einstellungen erläutert.
Benutzerprofil[Quelltext bearbeiten]
Grundlegende Informationen[Quelltext bearbeiten]
- Bürgerlicher Name: Dieser Name wird für diesen Benutzer im gesamten Wiki angezeigt.
- Passwort ändern: Wenn Ihr Wiki nicht mit dem zentralen Authentifizierungssystem Ihres Unternehmens verbunden ist, können Sie hier Ihr Passwort verwalten.
- Benutzerbild:
- Benutzerbild-Textfeld: Geben Sie die Webadresse eines Bildes auf einer anderen Website ein und klicken Sie unten auf der Seite auf Speichern. Das Profilbild zeigt direkt auf das externe Bild:
- Link Profilbild ändern: Lade ein Bild in das Wiki hoch. Klicken Sie auf Durchsuchen und dann auf Hochladen, um ein neues Profilbild zu erstellen. Wenn Sie auf Neuen Avatar generieren klicken, generiert das System stattdessen eine Grafik.
- Privacy policy Acceptance Checkbox: Ein Benutzer kann diese Checkbox auswählen und auf Save klicken. Administratoren können diese Einstellung für alle Benutzer auf der Seite Special: Privacy_Admin überprüfen.
Internationalisierung[Quelltext bearbeiten]
- Sprache: Benutzer können ihre persönliche Sprache ändern, die im Layout und in den Menüs verwendet wird. BlueSpice unterstützt derzeit de-formal-deutsch (formal), de-deutsch und en-englisch.
Unterschrift[Quelltext bearbeiten]
Geben Sie eine Signatur ein, die besonders für Diskussionsseiten nützlich ist.
E-Mail-Optionen[Quelltext bearbeiten]
Wenn Sie eine E-Mail-Adresse angeben, können Sie festlegen, dass zusätzlich oder anstelle von Wiki-Benachrichtigungen E-Mail-Benachrichtigungen gesendet werden. Solange die E-Mail-Adresse nicht bestätigt wurde, sendet das System keine E-Mails. Dies wirkt sich auch auf die Einstellungen auf der Registerkarte Notifications aus.
Bearbeiten[Quelltext bearbeiten]
Allgemeine Optionen[Quelltext bearbeiten]
- Aktivieren der Abschnittsbearbeitung durch Klicken mit der rechten Maustaste auf die Abschnittsüberschriften: Durch Klicken mit der rechten Maustaste wird die Seite in den Bearbeitungsmodus versetzt. Der angegebene Abschnitt kann sofort bearbeitet werden.
- Bearbeiten von Seiten durch Doppelklicken (JavaScript): Durch Doppelklicken auf die Seite wird die Seite in den Bearbeitungsmodus versetzt. Der Doppelklick muss sich im Textbereich der Seite befinden. Durch Klicken auf den Titelbereich einer Seite wird die Seite nicht in den Bearbeitungsmodus versetzt.
- Ausstehende Änderungen beim Bearbeiten von Seiten anzeigen:
Editor[Quelltext bearbeiten]
- Schriftstil des Bearbeitungsbereichs: Zeigt den Quellcode in Monospace-, Serifen- oder Sans-Serif-Schrift an.
- Alle kleineren Änderungen standardmäßig markieren: Hiermit wird das Flag für kleinere Änderungen im Speicherdialog automatisch gesetzt. Es kann im Speicherdialog abgewählt werden:
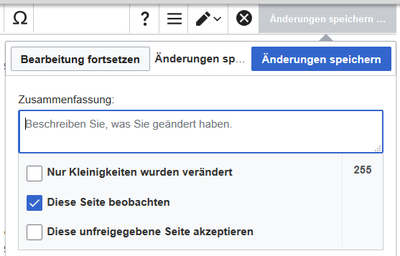
Hinweis: Das Kontrollkästchen 'Diese Seite beobachten' im Speicherdialog kann standardmäßig auf der Registerkarte Watchlist unter Erweiterte Optionen: Seiten hinzufügen und deaktiviert werden Dateien, die ich in meiner Watchlist bearbeite.
Vorschau[Quelltext bearbeiten]
- Vorschau immer beim ersten Bearbeiten anzeigen. Die Vorschau des Artikels wird angezeigt, wenn Sie auf Bearbeiten klicken.
- Vorschau vor Bearbeitungsfeld anzeigen. Wenn diese Option deaktiviert ist, wird die Vorschau unter dem Bearbeitungsformular angezeigt
Letzte Änderungen[Quelltext bearbeiten]
Anzeigeoptionen[Quelltext bearbeiten]
Sie können festlegen, wie viele Ergebnisse auf der Seite Letzte Änderungen angezeigt werden.
Erweiterte Optionen[Quelltext bearbeiten]
Sie können auch geringfügige Änderungen ausblenden, um sie nicht auf der Seite Letzte Änderungen anzuzeigen, und die letzten Änderungen nach Seite gruppieren. Dies ist nützlich, wenn Seiten häufig von einem Benutzer gespeichert werden, ohne dass wesentliche Unterschiede zwischen den Bearbeitungen bestehen.
Bewertung bearbeiten[Quelltext bearbeiten]
Hier können Sie festlegen, dass 'für jede Seite immer die neueste Version' angezeigt wird. Diese Einstellung ist nur nützlich, wenn die Funktion FlaggedRevs in einem Namespace aktiv ist. Sie ist nützlich für Benutzer mit Überprüfungsberechtigungen, die Entwurfsversionen akzeptieren können.
Watchlist[Quelltext bearbeiten]
Hier können Sie Ihre Watchlist einrichten, zum Beispiel, wie viele Einträge angezeigt werden sollen und ob Ihre eigenen Änderungen ignoriert werden sollen.
Watchlist-Token: Sie können ein RSS-Token generieren. Dieses Token funktioniert wie ein Schlüssel, mit dem Sie Ihre Watchlist beispielsweise in Ihren RSS-Reader oder in Outlook integrieren. Auf diese Weise können Sie die Beobachtungsliste überprüfen, ohne sich zuerst im Wiki anzumelden.
Benachrichtigungen[Quelltext bearbeiten]
Hier können Sie festlegen, wie und wann Sie Benachrichtigungen per E-Mail und/ der im Benachrichtigungsbereich Ihres Benutzerprofils erhalten möchten (Web-Benachrichtigungen). Wenn Sie noch keine E-Mail-Benachrichtigungen erhalten haben, stellen Sie sicher, dass Ihre E-Mail-Adresse bestätigt wurde. Diese Informationen finden Sie auf der Registerkarte Benutzerprofil im Abschnitt E-Mail-Optionen.
Um Ihre Webbenachrichtigungen anzuzeigen, rufen Sie das Menü Benutzerprofil auf und wählen Sie Benachrichtigungen:
Das Benutzerprofilbild in der Hauptsymbolleiste und der Menüpunkt Benachrichtigungen zeigen die Anzahl der neuen Benachrichtigungen an. Benachrichtigungen können für eine Vielzahl von Ereignissen festgelegt werden, z. B. für neue Zuweisungen oder Erinnerungen. Sie können auch festlegen, dass Änderungen nur in bestimmten Namespaces oder Kategorien gemeldet werden.